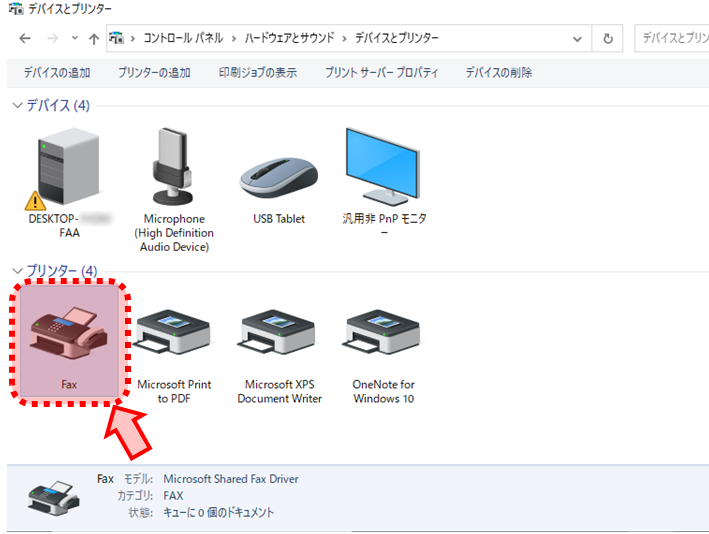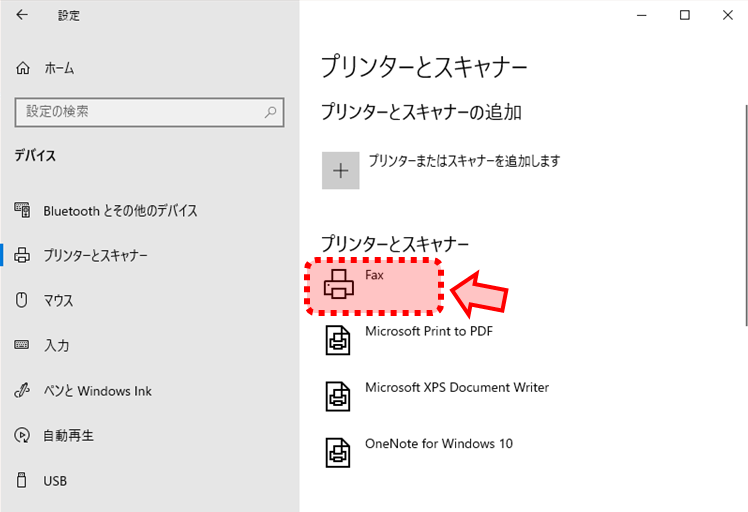Windows10のプリンターとスキャナーとして標準でインストールされているFAXアイコンを削除した場合に、再インストールして復活させる方法です。
以前記事にしました旧来Windowsコントロールパネルの「Windowsの機能の有効化または無効化」から、現行Windowsでは「設定」アプリに機能が移行されていました。
FAXとスキャン
プリンターとスキャナーのところにあるFAXアイコンです。最近はモデム内蔵のPCはほぼ無くなったので、あまり活躍する場面は少ないでしょうか。
WordやPDFファイルを印刷する手順で印刷先にFAXを選べば、「Windows FAXとスキャン」が開いて直接FAXに送ることができます。
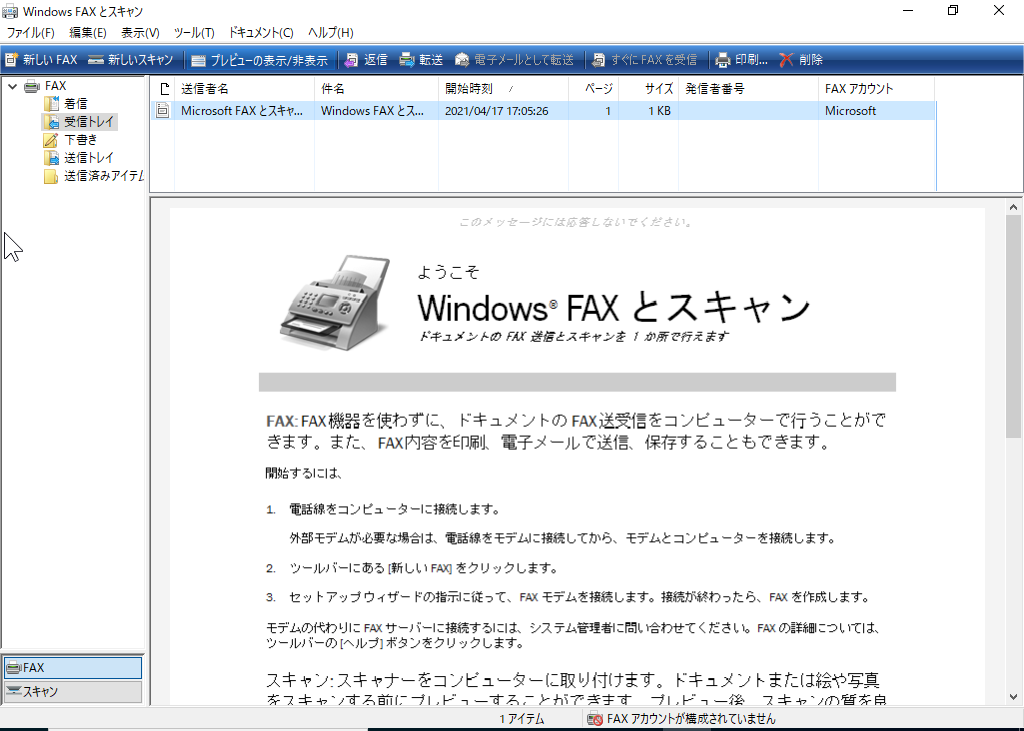
といってもFAXを送るには、アナログ電話回線につなぐモデムが必要なので最近はほとんど使われないでしょうか。いまならスキャンアプリとして使っている方がいるかどうかという感じです。
人のPCでプリンターの設定をしたときに、間違えて印刷先に選んでしまうトラブルを避けるために最初から入っているFAXのアイコンを削除することもあります。ということは元に戻す方法も知っていないと思い切って削除できません。
過去記事のやり方で出来なくなっているとコメントで頂いたので、現行Windows10 バージョン20H2でMicrosoft Shared FAX Driverを再インストール方法をご紹介します。
設定アプリから再インストール
旧来のWindowsでは「Windowsの機能の有効化または無効化」から再インストールしていましたが、現行バージョン20H2では設定アプリに機能が移行していました。
スタートメニューをクリックして 設定⇒アプリを開きます。
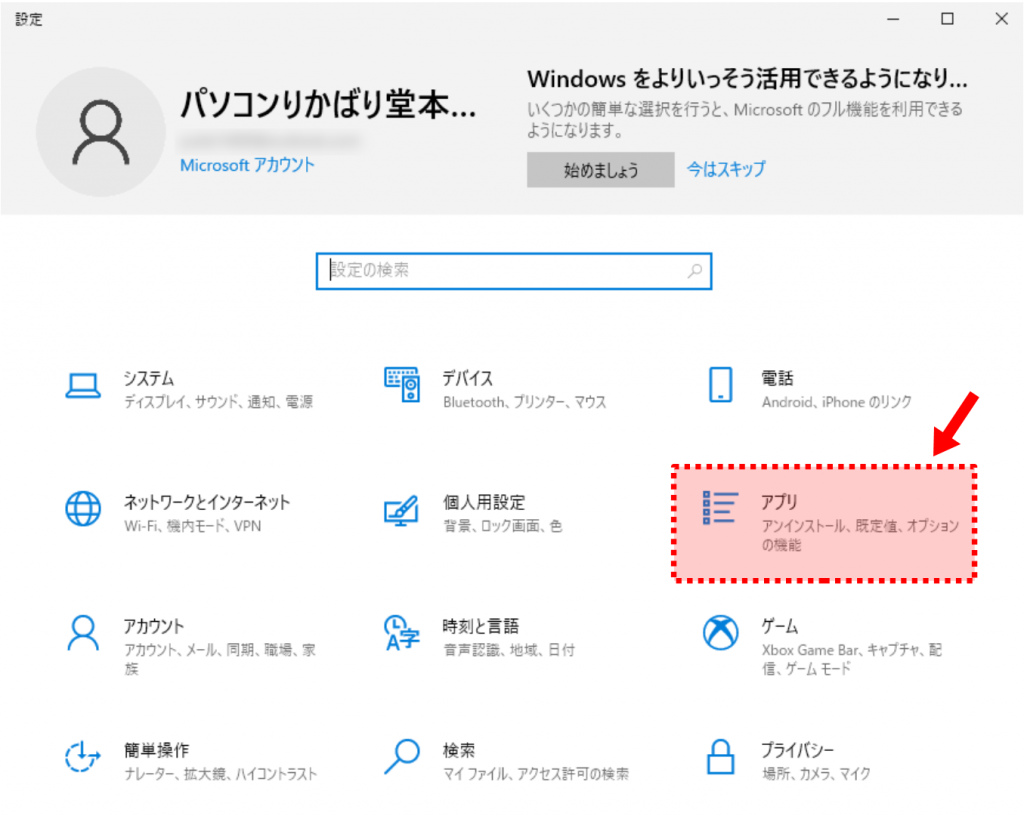
「オプション機能」のリンクをクリックします。
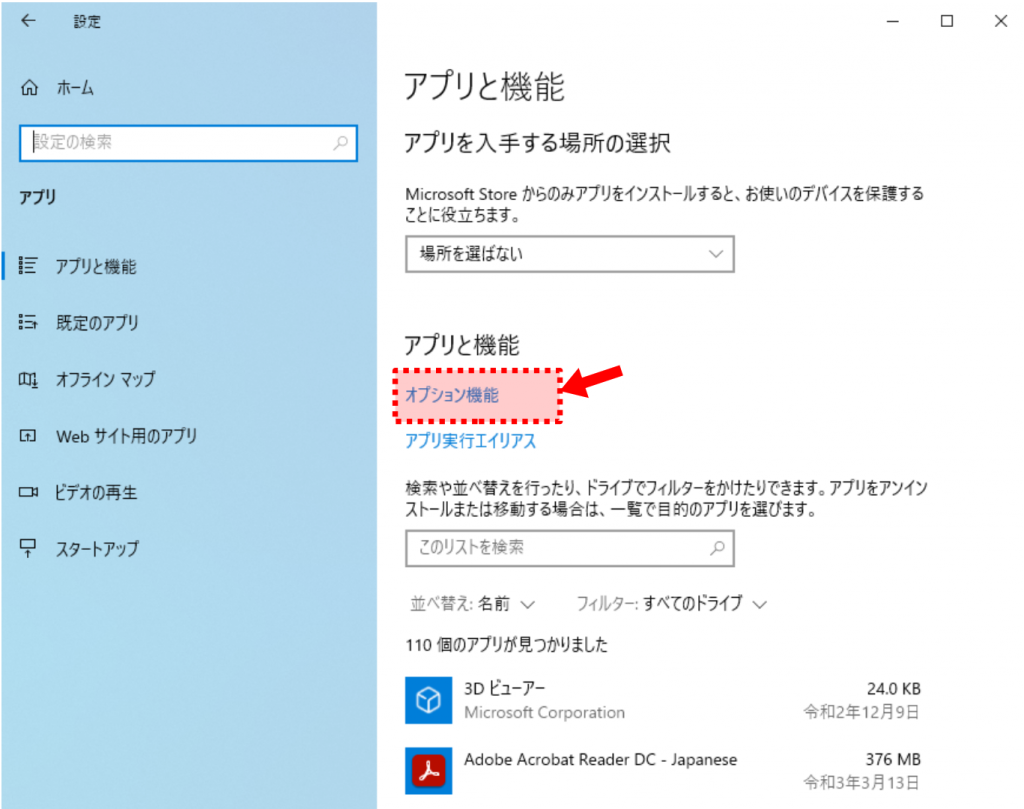
インストール済みリストにある「Windows FAXとスキャン」を一旦アンインストールします。
(補足)プリンターとスキャンからFAXを削除した状態だとMicrosoft Shared FAX Driverだけが削除された状態になっていますが、ドライバーを再インストールするために「Windows FAXとスキャン」を再インストールする必要があります。
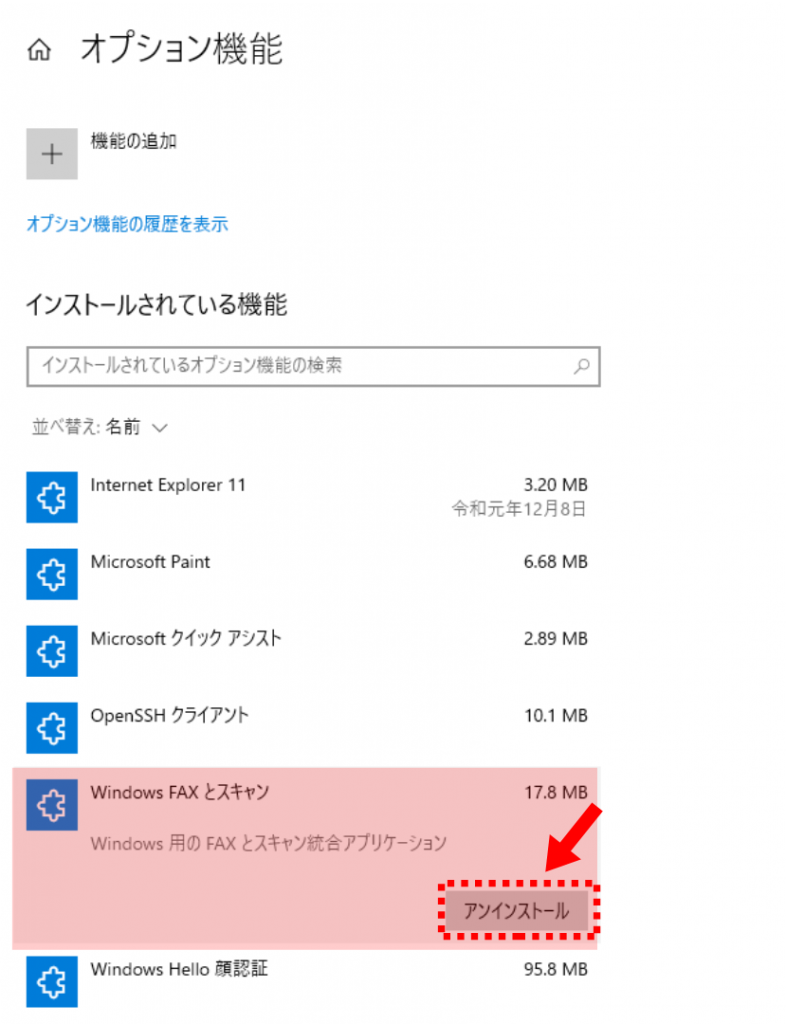
アンインストールしたら、次の手順に行く前にWindowsの再起動が必要です。
PCを再起動したら、再び設定⇒アプリ⇒オプション機能 の画面を開いて、「機能の追加」の+ボタンをクリックします。
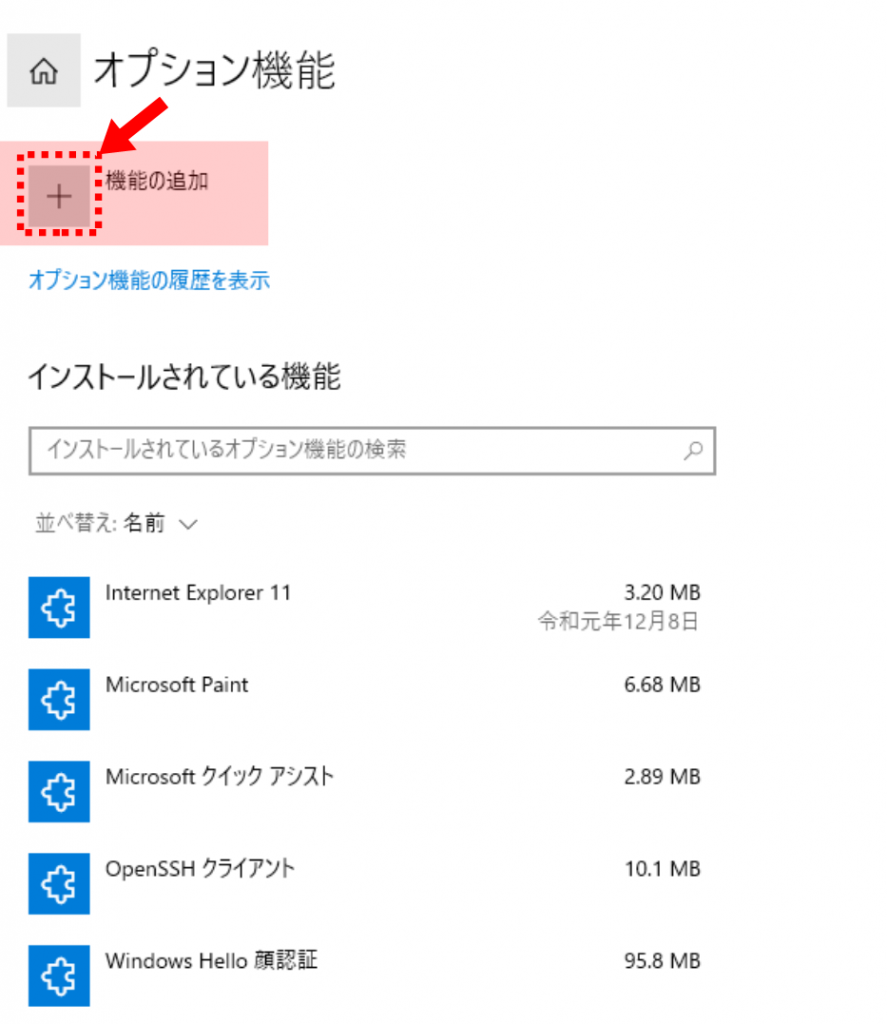
「Windows FAXとスキャン」にチェックを入れてインストールします。
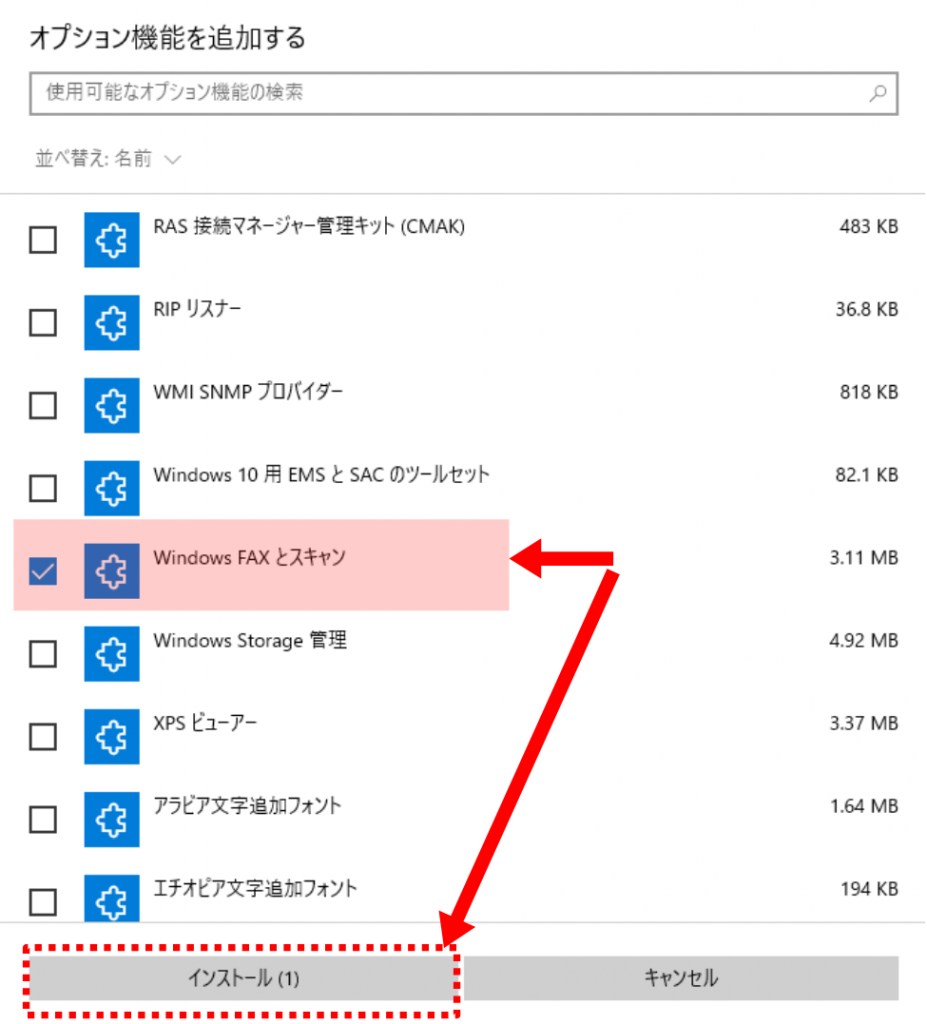
機能を再インストールすることで、Microsoft Shared FAXドライバーも再セットアップされてプリンターとスキャンにFAXアイコンが復活します。