Google Chromeブラウザーのブックマークや保存したID、パスワード情報を、オフラインで別なPCに移行する方法です。最近はChromeブラウザーを常用している方も増え、パソコンの買い換え時や、リカバリー前のバックアップ時にChromeのデータ移行を実施するケースが増えています。
今回は、Chromeバージョン60で実施した内容です。最近のバージョンでは、データフォルダーをコピーするだけでは保存パスワードだけが移行されません。パスワードだけは別にエクスポートしてインポートする必要ありです。
(2018/09/13追記)この記事はChromeバージョン60のときの内容です。現行バージョン69では少し方法が変わっているので、新しい記事にしています。
Googleアカウントで同期したくない場合
そもそもな話ですが、GoogleアカウントでChromeにログインしている場合、このあと説明する方法を使うまでもなく、クラウドを通じて同じアカウントでログインしているChromeブラウザーとすべてのデータが同期されます。(デフォルトの同期設定の場合)
ですので、Chromeのデータ移行も依頼された場合、真っ先に右上の →設定 を開き、GoogleアカウントでChromeにログインしているか確認します。ログインしていて、同期がオン-すべて同期 になっていれば、これ以上何もする必要なしです。
Chromeにログインしていない場合でも、新規Googleアカウントを作成して同期させれば良いわけです。(たとえ既存のGoogleアカウントがあったとしても、別な端末のデータと合わさってしまう可能性があるので、新規アカウントの方が安全です。)同期完了後に、Chromeからアカウントをログオフさせても同期したデータはPCに残るので、こちらの方が簡単です。
それでも、クラウドにデータを預けるのが不安な方や、会社の規則でクラウド利用不可の場合などに、オフラインでChromeのデータを丸ごと移行する方法が必要です。
Chromeデータのバックアップ
まずは、Chromeに保存されているIDとパスワード情報をCSVファイルにエクスポートします。Chromeの試験運用機能から、パスワード情報のエクスポート機能を有効にします。同時に、Chromeバージョン53以降から有効になっているマテリアルデザインを無効にしないとエクスポートボタンが出てこないので無効に設定します。その後、Chromeのユーザーデータフォルダーをバックアップします。
エクスポートとインポートを有効に
Chromeのアドレスバーに chrome://flags/#password-import-export と入力して、一番上に出てくるPassword import and export の項目をEnabled に変更します。
chrome://flags/#password-import-export
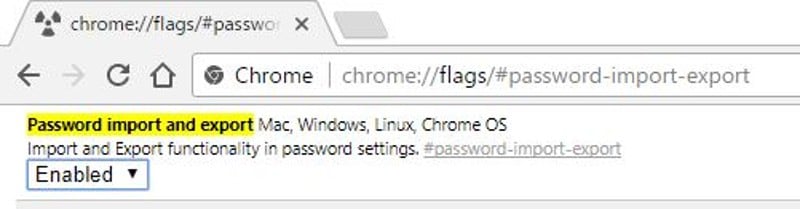
マテリアルデザインを無効に
次に、Chromeのアドレスバーにchrome://flags/#enable-md-settings と入力して、一番上に出てくる Enable Material Design settings の項目を Disabled に変更します。ここで一旦Chromeブラウザーを再起動させます。
chrome://flags/#enable-md-settings
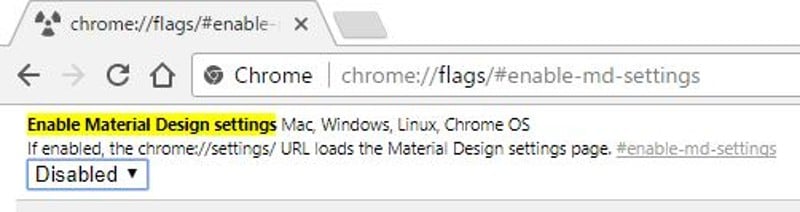
パスワードをエクスポート
Chromeを再起動させたあと、右上の →設定 を開き、画面下までスクロールして詳細設定を表示…をクリックしてさらに下にスクロールしたところにある、パスワードを管理 のリンクをクリックすると、エクスポート とインポート ボタンが押せるようになっているのでエクスポートしてCSVファイルに保存します。
アドレスバーに chrome://settings/passwords と入力しても、パスワードを管理の画面を直接開くことができます。
chrome://settings/passwords
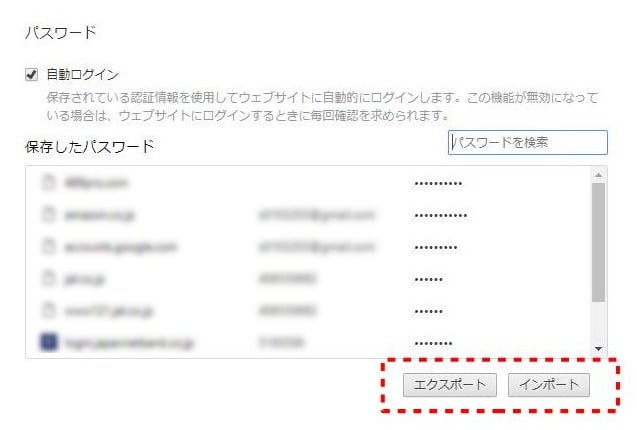
ユーザーデータ フォルダーをバックアップ
ブックマークや履歴、設定などが保存されているユーザーデータ フォルダーをバックアップします。「ユーザー名」の部分は自分のユーザー名に置き換えてC:\Users\ユーザー名\AppData\Local\Google\Chrome\User Data\ を開き、Default フォルダーをコピーします。
Windowsのエクスプローラーでフォルダーを辿っていく場合は、Appdata フォルダーは隠しフォルダーになっているため、フォルダーの表示オプションで隠しフォルダーを表示する設定にする必要があります。
C:\Users\ユーザー名\AppData\Local\Google\Chrome\User Data\Default
以上でバックアップは完了です。
復元
復元方法は、バックアップと同じ要領で戻していきます。
移行先のPCで、新規にChromeをインストールしたら、C:\Users\ユーザー名\AppData\Local\Google\Chrome\User Data\Default フォルダーを削除して、バックアップしたDefault フォルダーを元の場所に戻します。
パスワードのインポート/エクスポート機能を有効、マテリアルデザインを無効にして、バックアップしたCSVファイルを指定してインポートします。
試験運用機能をデフォルトに戻す
最後に試験運用機能の設定をデフォルトに戻して移行作業完了です。アドレスバーにchrome://flags と入力したら、画面右側にすべてデフォルトに戻す ボタンがあるのでクリックします。
chrome://flags
開いた画面の説明にありますが、試験運用機能で設定変更したことで発生する結果には一切サポートが無いので、作業が終わったら必ず忘れずに元のデフォルト設定に戻しておきます。


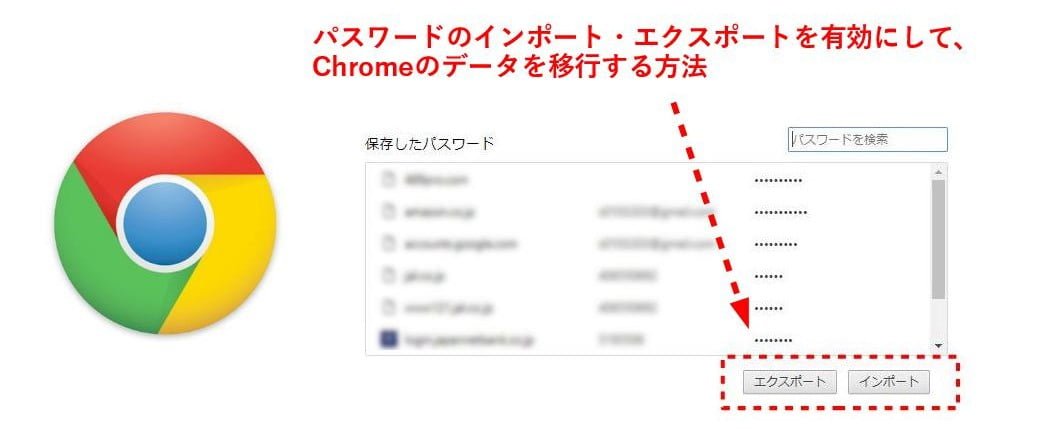
Chromeが69なりましたね
パスワードをエクスポートしたいのですが、この方法で試したのですが・・・。
Password import and export の項目も見当たらないし、できなさそうですか?
高木さん、Chrome 69で確認しましたがデフォルトでエクスポートは有効のようです。
設定⇒パスワード⇒保存したパスワードの文字の右横の・・・(縦)をクリックするとエクスポートがあります。
インポート方法は、明日にでも記事にします。
(追記)記事にしました。
https://www.ikt-s.com/chrome69-data-migration/