ボリュームライセンス版 Office Standard 2019のインストール方法で苦労したので手順のご紹介です。
個人・中小企業向けサポートをしている当方ではボリュームライセンス版Officeとは縁遠かったのですが、今はテレワーク助成金のパソコン一台10万円制限の関係で台数によってはMicrosoft Officeをボリュームライセンス版にするとワンランク上位機種にできたりするようです。
ただし、大企業でIT管理者がいて当然なボリュームライセンス版なので、公式ドキュメントもIT管理者が読む内容になっています。
VLSCにサインインしてプロダクトキーを調べる
Microsoftボリュームライセンスセンター(VLSC)にサインインしてOffice Standard 2019のプロダクトキーを調べます。管理者用メールアドレスは申し込み時に登録済みのはずです。
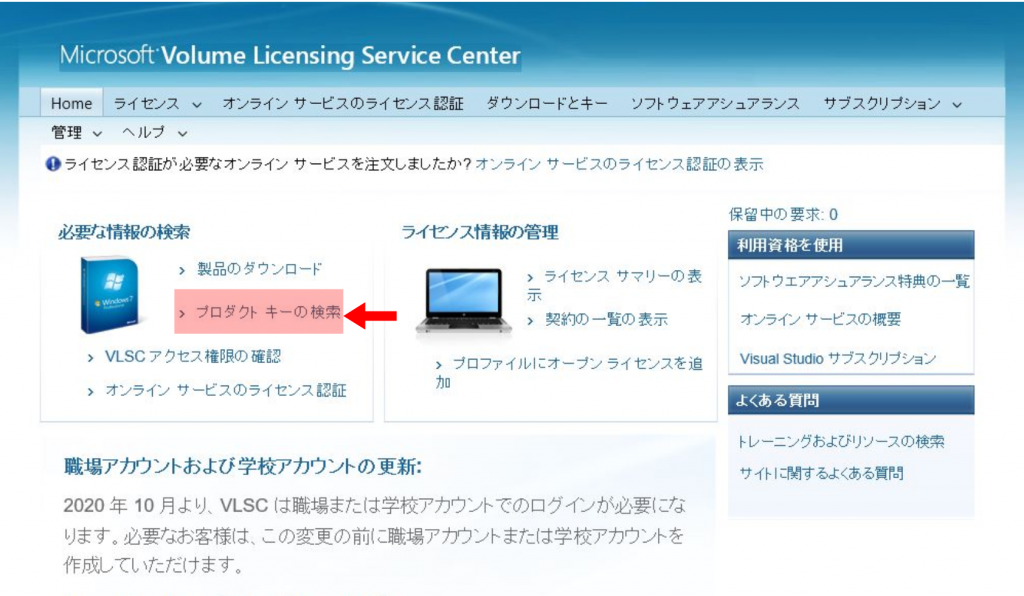
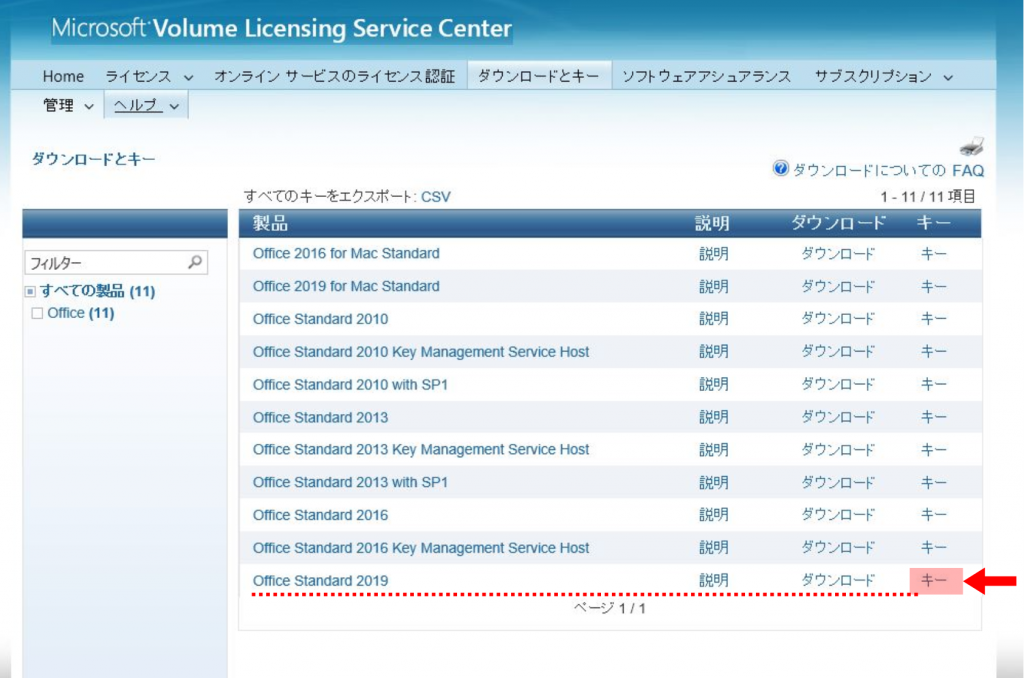
必要なのはOffice Standard 2019の25桁(#####-#####-#####-#####-#####)のキーだけです。隣の「ダウンロード」から入手できるISOファイルは必要ありません。
というのもOffice2016以前のバージョンはここでISOファイルをダウンロードしてSetup.exeを叩くだけでインストールできるようですが、Office2019に関してはWindows ServerのIISが必要と出てインストールできません。数GBもあるISOファイルをダウンロードするだけ無駄になります。
Office展開ツールをダウンロード
インストールにはOffice展開ツールの小さなインストーラー(数MBのSetup.exe)を使います。まずはOffice展開ツールをダウンロードして実行します。
ダウンロードした officedeploymenttool_xxxxx-xxxxx.exe ファイルを実行すると4つのファイルを任意の場所に作成します。
ここからは、デスクトップ上に「新しいフォルダー」を作成してそこにファイルを展開した例で説明を続けます。
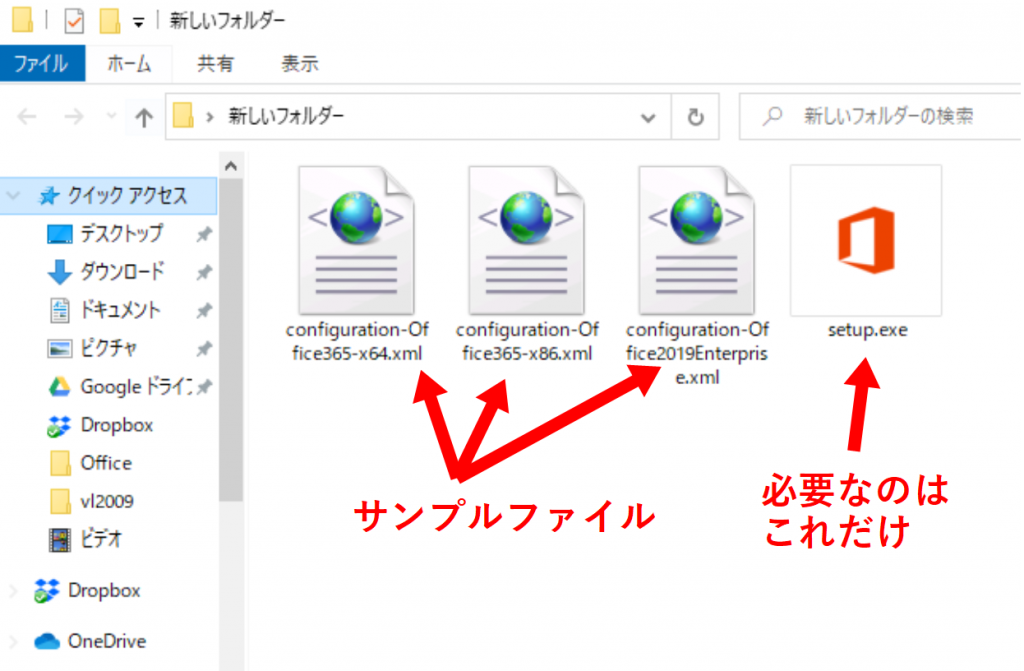
configuration.xmlファイルを作成
展開した4つのファイルと同じところに configuration.xml ファイルを作成して設置します。新規ファイルを作成しても、サンプルファイルのconfiguration-xxxxx.xmlファイルのどれかを名前を変更して編集するかして、ファイルを設置します。
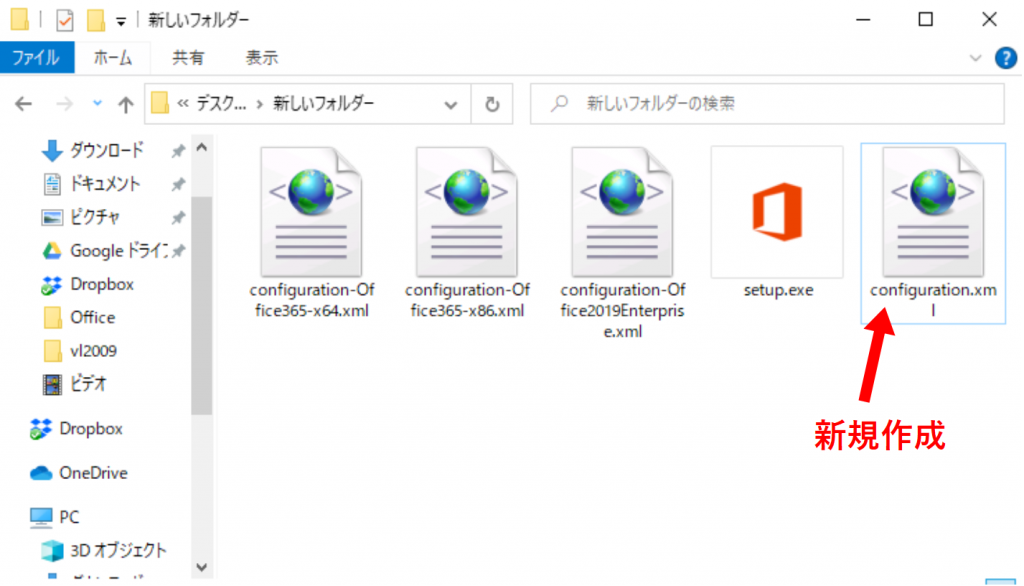
configuration.xmlファイルの上で 右クリック⇒編集 を選んでファイルの中身はこちらの内容にコピー&ペーストで入れ替えて保存します。
《コピーアンドペースト用》
<Configuration>
<Add OfficeClientEdition="64" Channel="PerpetualVL2019">
<Product ID="Standard2019Volume" PIDKEY="#####-#####-#####-#####-#####">
<Language ID="ja-jp" />
</Product>
</Add>
</Configuration>プロダクトキーは先ほど調べておいた実際のプロダクトキーを入力します。そのほか32bitと64bitを選択したり、日本語以外の言語を選択したりもできます。
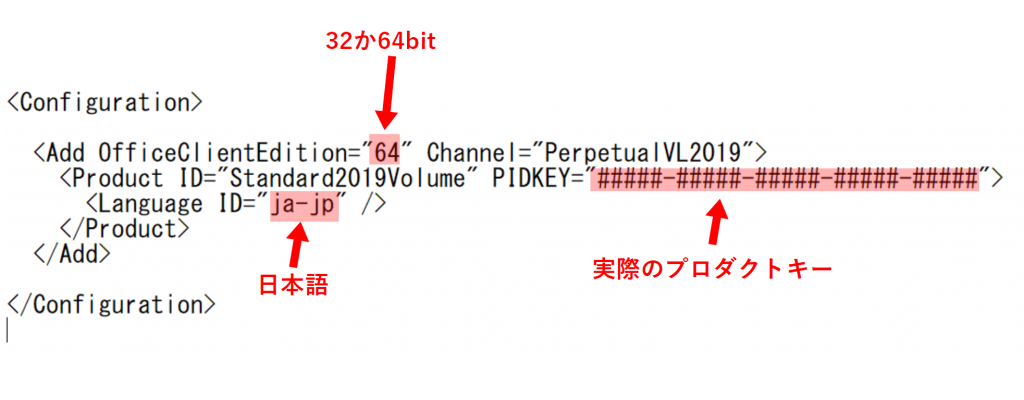
インストール
インストールはコマンドプロンプトで行います。(デスクトップの”新しいフォルダー”にあるsetup.exeの例です。)
コマンドプロンプト(cmd.exe)必須です。Windows PowerShellではダメでした。(追記:PowerShellでインストールする方法を教えていただいたので最後に追記しています。)
1行ずつ実行していきます。
cd %userprofile%\desktop\新しいフォルダーsetup /configure configuration.xml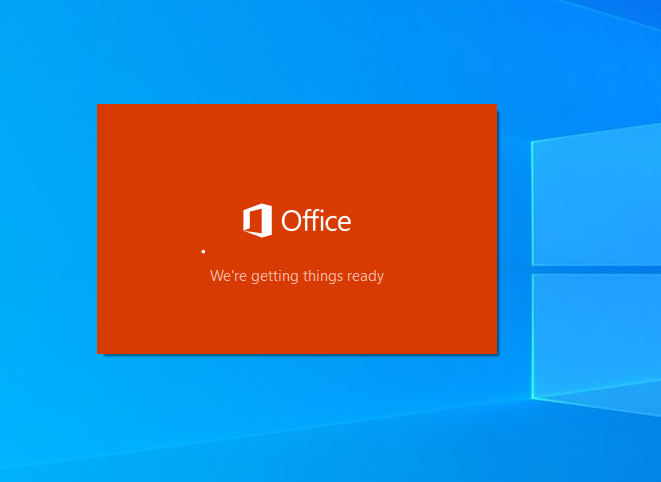
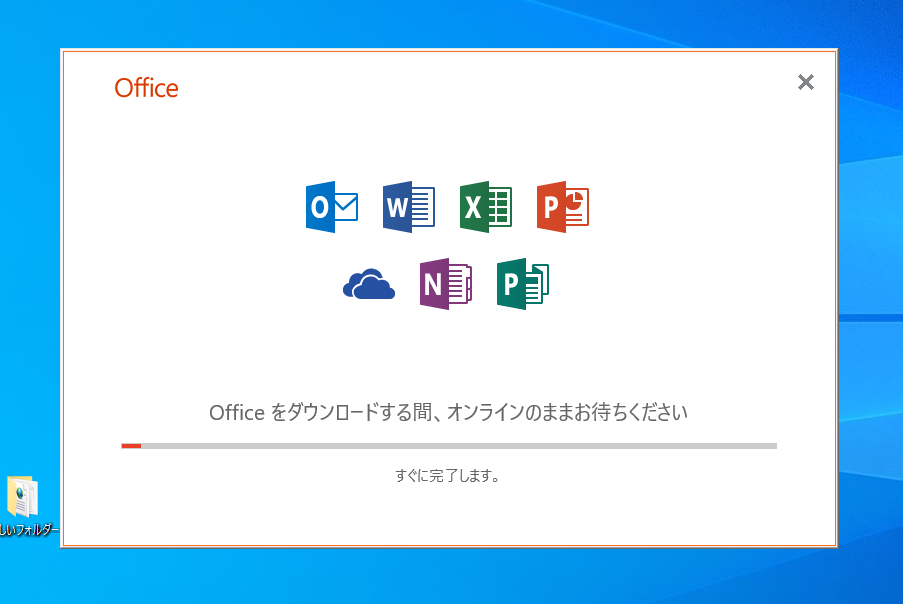
ここから先は、ほかのOfficeインストールと同じ画面になります。インストールが完了するまで待つだけです。
インストールが完了したらWordかExcelを立ち上げるとライセンス認証の画面が始まります。正しいプロダクトキーが入っているので契約した台数まではインターネット経由でライセンス認証が通るはずです。
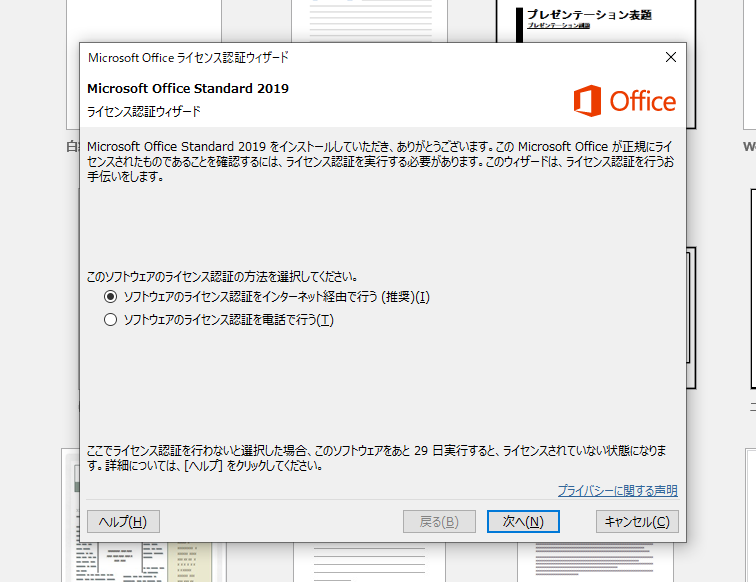
これを契約した台数分だけ繰り返せばインストール完了です。
ダウンロード1回で節約する場合
インターネット契約のギガ数制限がある場合や、ネット回線が遅くて毎回ダウンロードしていると時間がかかる場合など、インストールデータを先にダウンロードしておいて2台目以降はダウンロードを省略することも可能です。
1台目
準備は同じでデスクトップ上の「新しいフォルダー」にファイルを設置した場合です。
コマンドプロンプトでダウンロードしてから(数分~数十分かかります)、次にインストールしていきます。
cd %userprofile%\desktop\新しいフォルダーsetup /download configuration.xml「新しいフォルダー」内に「Office」フォルダーが出来上がりそこにソースデータがダウンロードされます。
setup /configure configuration.xml2台目以降
1台目のデスクトップ上にある「新しいフォルダー」を2台目以降のデスクトップにコピーします。
cd %userprofile%\desktop\新しいフォルダーsetup /configure configuration.xmlインストール画面で「Officeをダウンロード…」という画面をすっ飛ばして「Officeをインストールしています」の画面が出たらソースデータを利用している確認になります。
Windows PowerShellでインストールする場合
(2020/08/03追記)コメントで教えていただいたPowerShellでインストールする方法です。Office2019ならWindows10であるはずなので、PowerShellのほうが自然です。しかも任意のフォルダーで共通の手順説明ができるので、この方法が一番簡単でした。
Office展開ツールを入れたフォルダーをエクスプローラーで開いて、ファイル⇒Windows PowerShellを開く を選択します。
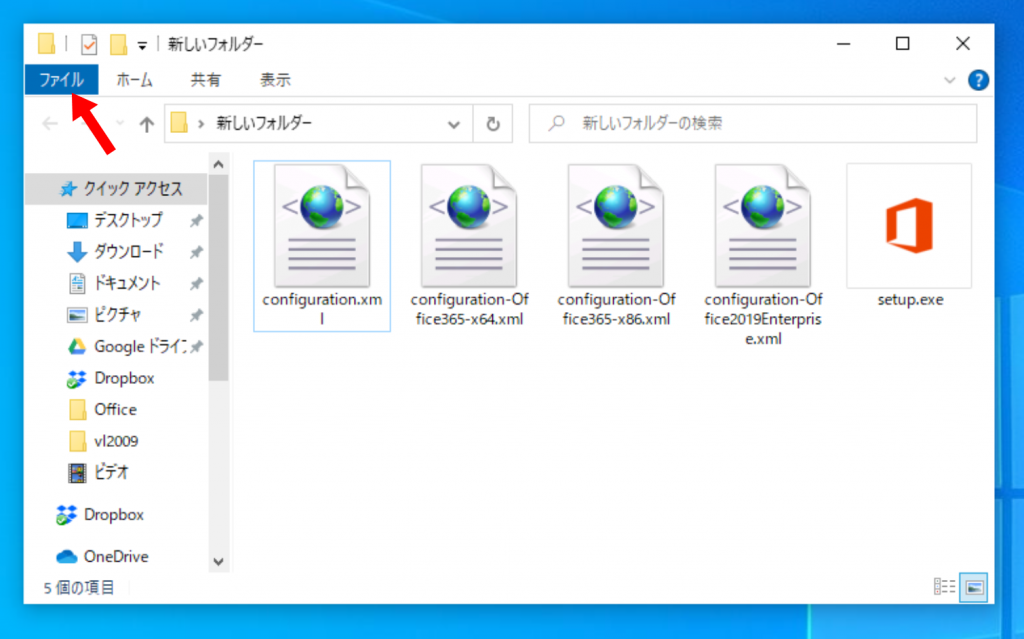
PowerShellを開く、管理者として開く、どちらでもOKです。
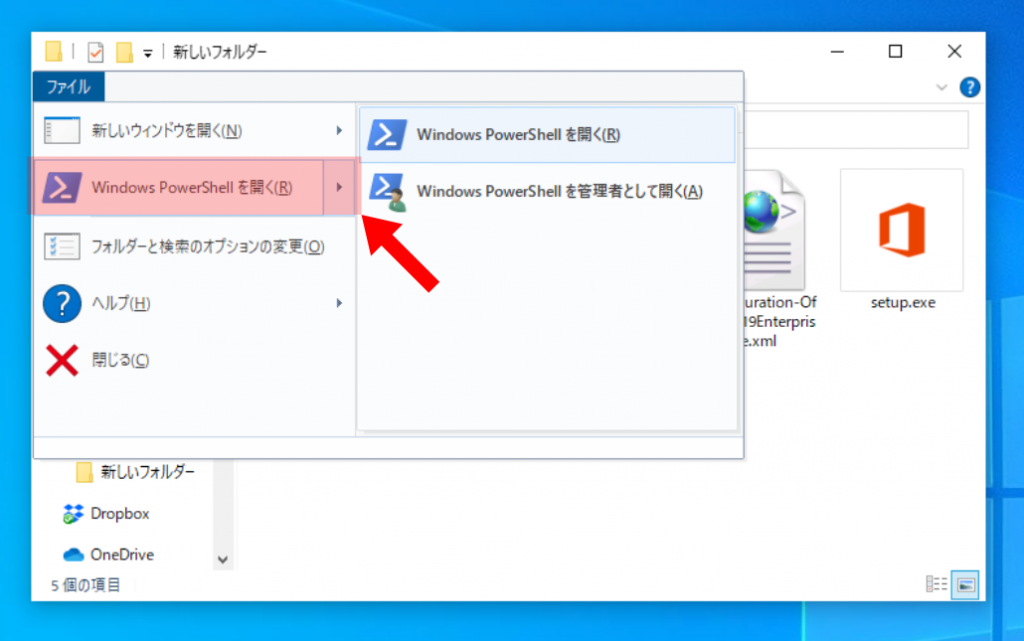
PowerShellの画面が開いたら以下のコマンドを入れていきます。
cmd.exesetup /configure configuration.xmlあとはインストールが終わるのを待つだけです。


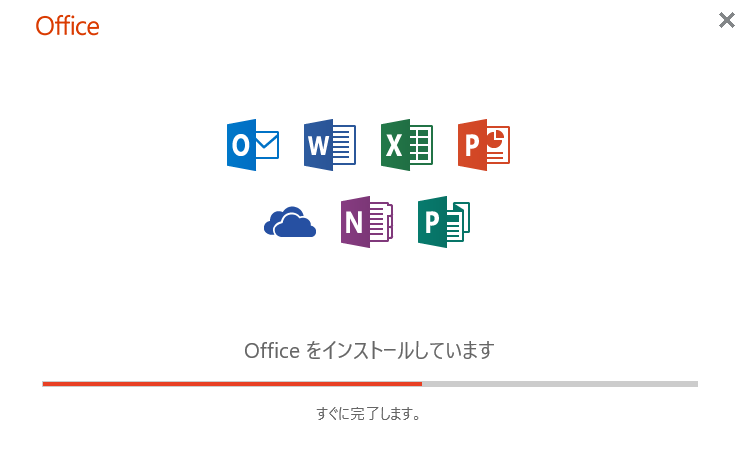
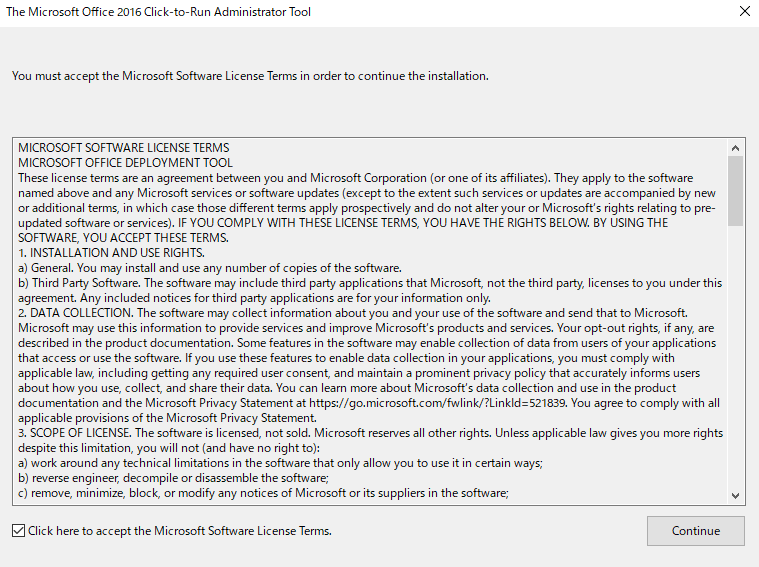
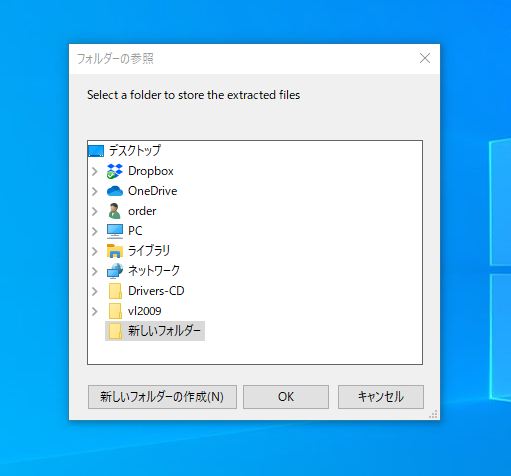
インストール時にPowerShellでは実行できなかったとのことで、そのためcmd.exeを使うので目的のフォルダまでcdコマンド(cd %userprofile%\desktop\新しいフォルダー)で移動されているんだと思いますが、エクスプローラで目的のフォルダ内まで移動し、エクスプローラウインド左上のファイルメニューからPowerShellを起動し、その起動したPowerShell内でcmd.exeを起動すれば、ウインドはPowerShellのままですがcmd.exeが使用できますので移動の手間が省けます。
ちょっとわかり辛い説明で申し訳有りません。
情報ありがとうございます。
Windows10ならPowerShellを使う手順のほうが自然ですね。
記事に追記させていただきました。
はじめまして。
2台目移行なのですが、中にOfficeフォルダがあるにも関わらず
インストールを進めることができません。
PC再起動直後にPowerShellの方法で作業を行っているのですが、
以下のエラーが表示されてしまいます。
「Couldn’t start office installation
We’re sorry, but we cloud not start your Office installation.
Another installation is in progress. Please try again later.」
再起動直後ですし、特にOfficeのインストールは行っていません。
お知恵をお貸しいただけると助かります。
先日コメントしたものになります。
PCがよくなかったようで、別PCで試したところ
すんなりとインストールすることができました。
有用な情報をありがとうございます。
やまさん、記事が役に立ってよかったです。
ダメだったPCは、Officeが中途半端にインストールされている状態だと思います。
一度、マイクロソフトのOffice削除ツールを試されてはどうでしょうか。
https://aka.ms/SaRA-officeUninstallFromPC
はじめまして。
めちゃ助かりました。ありがとうございます。
何台かOffice入れる予定なのですがとりあえず1台インストールできました。
このサイト見れてほんと良かったです。
記事が役に立ってよかったです。励みになります。
はじめまして!
ありがとうございました!!助かりました…。
記事が参考になってよかったです。
通りすがりの者です。
マイクロソフトから届いたボリュームライセンスOfficeの手順を見て進めましたが、オフィス展開ツール?のダウンロードが途中で止まって、そこから何をすればよいのか判らず途方に暮れていました。大手なのにまったく不親切なモノですね。
いろいろと検索したらこのサイトにたどり着き、コマンドで実行したところ無事にインストールすることができました。
本当に助かりました。ありがとうございます。
記事が役に立ってよかったです。
とてもコンシューマー向けではない内容のメールが届きますからね。
はじめまして。
いろいろとがんばってみたのですが、MSの説明のものが
肝心なところが不親切でいろいろと探したところに
こちらがみつかりました。
とてもわかりやすくで助かりました。
本題ですが、持っているAccessソフトを追加する場合
「configuration.xmlファイルに追加してください」と
MSの説明にあるのですが、
どういった形でついか指令を書くのか?がわかりません
よろしくお願いいたします。
configuration.xmlファイルでインストールするのは、ボリュームライセンス版Accessだけだと思います。
その場合は、こちらのサイトが参考になるかと
https://mitsushima.work/archives/17111906.html
単体で購入された2013以降のAccessでしたら、こちらかと
https://office.com/setup
Product element in configration.xml,
delete below this :
–
or
recheck Product element
ありがとうございました。
この記事のおかげで、やっとインストールできました。
感謝です。
コメントありがとうございます。
記事が役に立ってよかったです。