EaseUS Todo BackupなどでクローンしたUEFIベースPCのWindows10で、 設定アプリの 回復→トラブルシューティング→詳細オプションの項目から、システムの復元、イメージでシステムを回復、スタートアップ修復、コマンドプロンプトの項目が消えて、UEFI ファームウェアの設定、スタートアップ設定 の2つしか出てこなくなっている場合が多いです。
普段の利用には支障がありませんが、何かあったときにトラブルシューティングの項目が出てこなかったり、回復ドライブを作成することもできなくなっているので困ることもあるでしょう。物理的に回復パーティションは存在しているので、reagentc.exe コマンドでWindows REイメージの場所を再登録することで直ります。
Windows RE の場所を再登録
WindowsのC:やD:ドライブの後ろにある、回復パーティション内のWindows REイメージ(WinRE.wimファイル)を含むディレクトリの場所の登録が外れてしまっているのが原因のようです。
なぜクローンコピーしたのに設定が変わってしまうのか理由はわかりませんが、UEFIのPCで起こったのでそれが関係あるでしょうか。BiosタイプのPCでは試してないので不明です。
下図は、Windows10をクリーンインストールした場合のディスクの管理 の画面です。C:ドライブの後ろにある回復パーティションですが、隠しボリュームになっているので通常クスプローラでは表示されないパーティションです。
機種によっては前方の回復パーティションだけしかなく、そこにWindows REイメージも入っている場合もあるようです。メーカー購入時のWindowsや、アップグレードWindows10の場合は、もっと複雑なパーティション構成になっています。
この回復パーティションの中を開いてWinRE.wimファイルがあるか探すのは簡単ではないので、推測で回復パーティションを決め打ちして操作します。間違っていたら途中で気付くので、最初からやり直します。
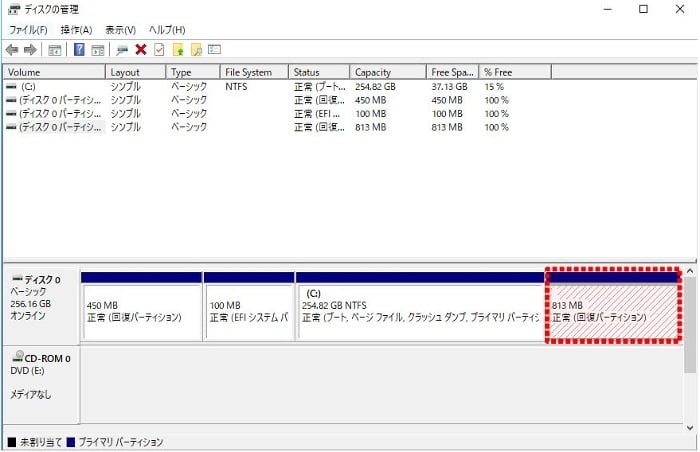
コマンド操作
操作はコマンドプロンプト(管理者)か、Windows PowerShell(管理者)のどちらかで行います。 スタート ボタンを右クリックして出てきた方を利用するのが早いです。
reagentc /info
まずは、現在の情報を表示します。Windows REの状態がDisable、場所が空欄になっているはずです。
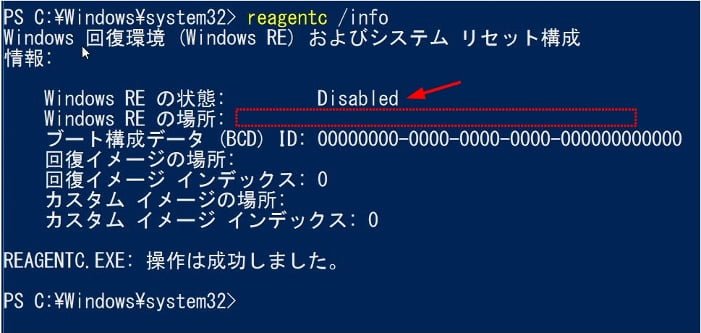
diskpart
ここで、回復パーティションにドライブレターを付けるために、diskpart モードにします。
DISKPART> list volume
PCのVolume一覧をだして、目的のパーティションのVolume番号を調べます。目安はさきほどディスクの管理で見たパーティションサイズで判断します。下図では、Volume 4ということになります。
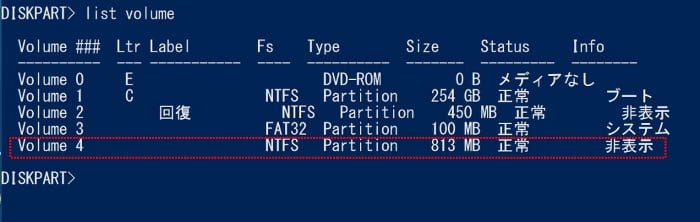
DISKPART> select volume 4 DISKPART> assign letter=r: DISKPART> exit
Volume 4を選択して、ドライブレター r: を付けて、Diskpartモードを終了します。
ここでアサインしたドライブレターは、PCを再起動するまで一時的に有効になっています。つまりは、作業後にドライブレターを外す必要はないです。(追記:ドライブレターが再起動後も外れないPCもあるようです。外し方は後述に追記しました。)
reagentc /setreimage /?
ここで一旦ヘルプを出します。というのも、次に入力するコマンドがヘルプの一番最後の行に例として出ているからです。キーボードのCtrl+C、Ctrl+Vでコピー&ペーストして利用できます。
REAGENTC.EXE /setreimage /path r:\Recovery\WindowsRE /target C:\Windows
このコマンドの処理が完了したら、パーティション選択が合っていたということです。処理が失敗する場合は、Windows REを含むパーティションではないということです。再起動してやり直します。
reagentc /enable
指定したWindows RE ブート イメージを有効にします。
reagentc /info
最後に現在の状態を確認します。Windows REの状態がEnable、場所にパスが入っていれば設定完了です。Enableにするのを忘れていると、再起動後に設定が元に戻ってしまうので注意です。
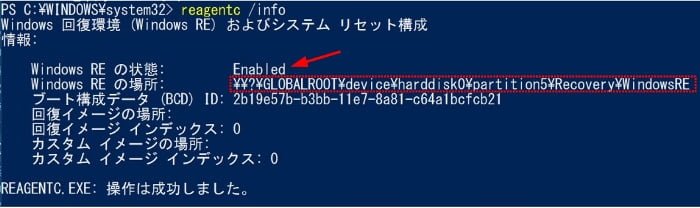
(追記)ドライブレター r: を手動で外すコマンドです。再起動後にドライブレターが外れる場合と外れない場合があるようです。手動で外しておいたほうが確実でしょう。
diskpart DISKPART> select volume 4 DISKPART> remove letter=r: DISKPART> exit
確認
PC再起動後に、 スタート → 設定→ 回復→PCの起動をカスタマイズする「今すぐ再起動」→トラブルシューティング→詳細オプション の画面の項目が5個以上出ているか確認します。
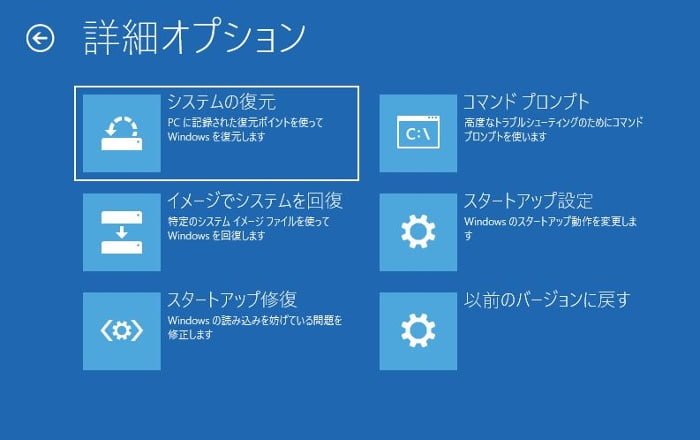
もうひとつ、Cortanaの検索欄に「回復ドライブ 」と入力して出てくる回復ドライブの作成 を開いて、USBメディアの作成準備ができるか確認します。こちらは、メーカー製PCの場合、作成できなくなっている可能性もあります。
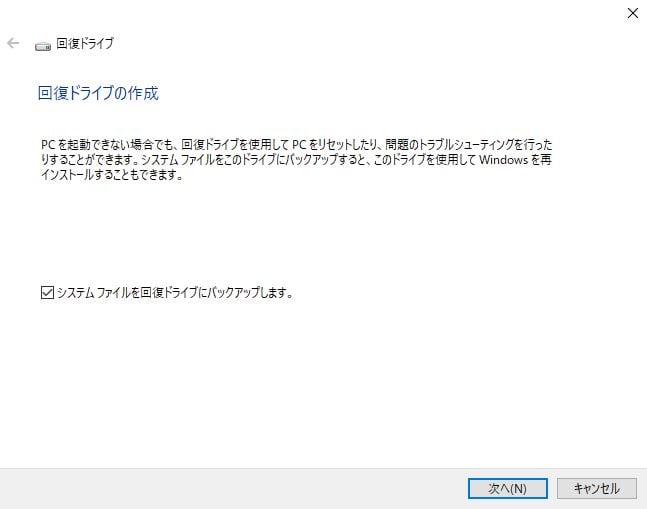
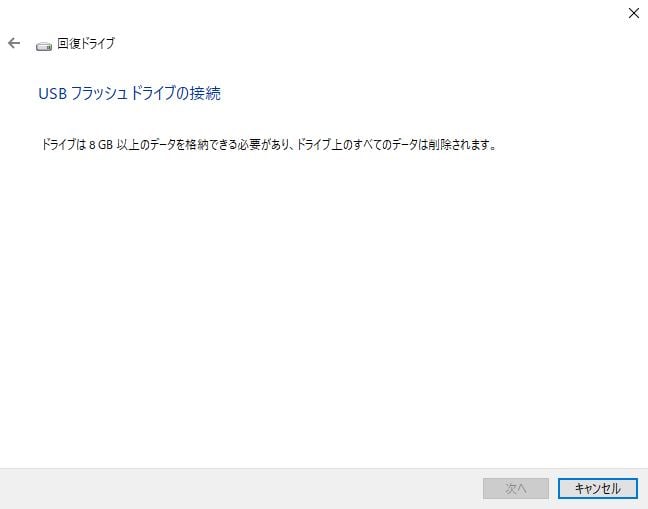
回復ドライブは事前作成がお勧め
最近のWindows10搭載メーカー製PCは、この回復ドライブ作成機能でリカバリーメディアを作成するようになっているケースが多いです。クローンディスクやディスクイメージバックアップソフトを利用する場合は、事前に回復ドライブを作成しておいたほうが良いでしょう。純粋な意味で、メーカー工場出荷時に戻すことができなくなる可能性があります。
回復ドライブがあれば、回復の詳細オプションはUSBの回復ドライブから起動して選ぶことができます。つまりは、この記事の作業は不要かもしれません。
(追記)富士通などで回復パーティションを復元する場合
富士通のWindows10搭載PCなどでは、WindowsREの場所をPartitionで指定しないと出てこない機種もありました。
Diskpartモードにしたあと
diskpart先にディスクを選ばないとパーティションを選択できません。例えば、内蔵ディスク0を選んで(ディスク番号は間違えないようにしてください。)
DISKPART> list disk
DISKPART> select disk 0パーティションリストを出して、回復パーティションのパーティションを選択します。例えば、パーティション4が回復パーティションの場合です。
DISKPART> list partition
DISKPART> select partition 4
DISKPART> assign letter=r:
DISKPART> exitあとは上記と同じ手順で設定できます。なぜか list volume では表示されない回復パーティションになっている場合もあるようです。list partition でしか出てこない可能性もあることを覚えておく必要があります。
reagentc /enable が反映されない場合
(2021/2/18追記)コメントでreagentc /enable が「操作が成功しました」と出るのに再起動後にdisableに戻っている現象があるという質問がありましたが、最近その現象に出くわしましたので、おそらくの原因と対処方法です。
私がその現象になったのは、クローン元のHDDとクローン先のSSDの両方をつないだ状態の時に発生しました。これはBiosのBoot Overrideや、電源投入時にF12でSSD起動を選択しても、WindowsブートローダーだけはHDDの方を利用していたのが原因と思われます。
そのときは、HDDの領域すべてを削除してDドライブにフォーマットしたら次回起動がブルースクリーンで起動しなくなったので、やはりHDDのブートローダーを読みに行っていたようです。ブート領域の再構築(過去記事参照)をしたらSSDから起動するようになり、reagentc /enableも反映されました。
ということで、SSDとHDDを両方つないでいる場合は一旦HDDを外してSSD単体で試してみてください。SSD単体でも同様の現象が出る場合は、コメントで教えていただいているコチラの方法も試してみてください。(私はまだこの方法は未検証です。)
コメントより転載
C:\Windows\System32\Recovery のなかにReAgent.xmlや同名で番号が付いた複数のファイルがあったら、それらを移動してC:\Windows\System32\Recoveryの中を空にしてからreagentc /path ~ の操作からやり直してみてください。


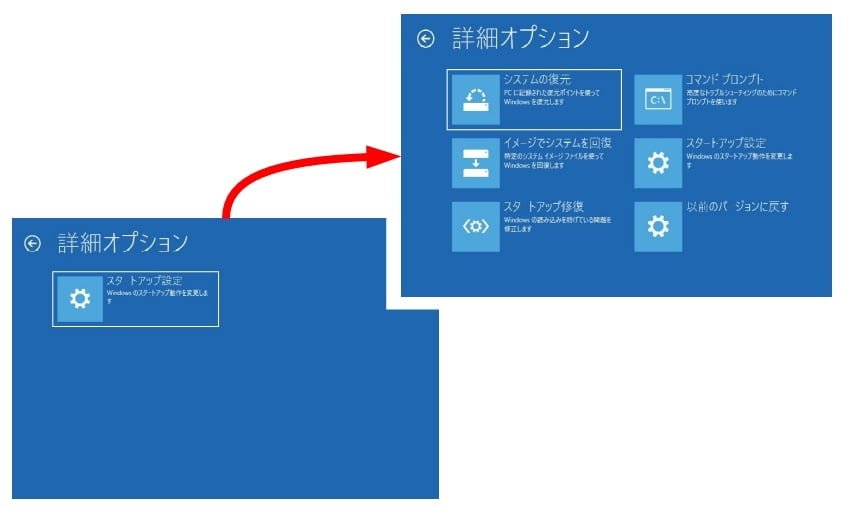
reagentc /enable
この結果がどうしてもエラーになるんですよね…
Pinさん、その一つ前のコマンドで回復パーティションの指定が違っているのではないでしょうか。
バージョン1803以降では、C:\Recovery\WindowsRE がWinRE.wimの場所になっていることもあるようです。
新品のThinkPad T480をSSD換装して、困ってました。
ガイドの通りで完全復旧しました。
たいへん助かりました。ありがとうございました。
“最後に現在の状態を確認します。Windows REの状態がEnable、場所にパスが入っていれば設定完了です。”
とありますが、自分の場合、相変わらずDisableでパスも空欄です。
それまでの処理は問題なく”操作は成功しました”と出ています。
reagentc /info でDisableでパスも空欄ということは何かが間違っているのですが、すみませんが何が原因かはわかりません。
C:\Windows\System32\Recovery のなかにReAgent.xmlや同名で番号が付いた複数のファイルがあったら、それらを移動してC:\Windows\System32\Recoveryの中を空にしてから
reagentc /path ~ の操作からやり直してみてください。
うまくいけば退避させて置いたファイルは不要なので削除してもいいと思います。
こちらの書き込みを拝見して試したところ上手くいきました!ありがとうございます
情報ありがとうございます。
私はまだ検証できておりませんが、記事に追記させていただきました。
最近になって、fumiさんと同じ現象に出くわしました。
クローン元HDDとSSDを両方つないでいませんでしょうか?
対処方法を記事に追記しました。
reagentc /enableが成功しましたのメッセージを返してくるのに、(再起動後ではなく)直後にreagentc /infoをしてもDisabledのまま変化がなく困っていましたが、こちらの書込みで解決しました。ありがとうございました。
コメントありがとうございます。記事が参考になってよかったです。
SSDを交換した際に回復ドライブが消えましたが、こちらのサイトの記事のおかげで復旧できました。ありがとうございました。
記事が役に立ってよかったです。
UEFIのPCではクローンで消えるようです。
成功された方、良かったですね。
ケースバイケースでしょうが、私の場合も内蔵SSD(256MG)から500GBに換装した所、同じ症状が出てしまいました。
コマンド・プロンプトからではない方法で解決したので書き込みします。
先ず、SSD発売元の無料のクローンソフトでクローンしました。
結果、「回復パーティション」が出来ない症状が出ました。次に「未割当パーテイション」の結合(Windows標準)してから、Windows回復インストール(上書きinstall)でデータを残したままインストールした所、「回復パーテイション」が復活出来ました。
Windows10のインストールメディアからアップグレードもしくは上書きインストールでも回復しますね。
ディスクが複数搭載されているなど、この記事の通りに行かない場合もあるようです。
初めましてこんばんわ。 HP製のパソコンのHDDをSSDに交換をした所、SSDに回復パーティションが表示されずこちらのホームページを参考にさせて頂きました。 コマンドプロンプトを使っての作業はすべて成功し、「Windows REの状態がEnable、場所にパスが入っていれば設定完了」の成功確認後、DISKPARTモードに入らないまま「ドライブレター r: を手動で外すコマンド」を入力してしまいました。再起動後はロゴから進まなくなってしまいました。BIOSも起動しない為、SSDを外し元のHDDを付けなおしたのですが、元に戻したHDDにても同じロゴで止まってしまいました。ノートパソコンにSSD、HDD共つないでみたのですが壊れてはいないと思うのですが、何か良い方法はありますでしょうか? 自己責任は承知しておりますが、よろしくお願いいたします。
DISKPARTモードに入らないまま「ドライブレター r: を手動で外すコマンド」を入力してもエラーが返ってくるだけで何もなりません。
ロゴから進まない、元のHDDでも同じということはSSD,HDDは関係なくロゴから進んでいないと推測されます。
・キーボード、マウス以外のUSB接続をすべて外して試す
・SSD,HDD両方はずしてBIOS画面に進むか試す
などで切り分けていくしかないと思います。
ThinkPad E570でEaseUS Todo Backupを使ってクローンを作成したところ、この症状が出ました。お陰様で詳細オプションは復旧することができましたが、コマンド操作前と変わらず、回復パーティションは容量の表示だけで、”正常(回復パーティション)”のラベルが表示されません。list volumeでは”WinRE_DRV”となっています。ラベルを表示させる方法はありますでしょうか。ご教示いただければ幸いです。
windowsではフォーマット時にしかボリュームラベルを変更できないと思います。
回復パーティションはディスクの管理で右クリックしてもフォーマットメニューが出ないので無理かと。
EaseUSのツールを使って変更できるかもしれませんが、私は使ったことが無いのでボリュームラベルが変更できない可能性もあると思うので、無料体験で試してみてはいかがでしょうか。
https://jp.easeus.com/partition-manager/change-volume-label-and-drive-letter.html
記事ありがとうございます。一通りの手順を行いとりあえず回ドライブの作成準備まで実際に動きました。感謝です。
が、ディスクの管理で見ると正常の表示がありません。
list volumeのinfo欄で非表示になってるせいでしょうか?特に起動で問題ないのであればこのままでもいい気がしますが、大丈夫でしょうか
なんとなーく気持ち悪くて…
記事ありがとうございます。
手順通り進めて回復ドライブの作成準備まではすすめました。
しかし、ディスクの管理で確認すると回復ドライブが正常の記載になってません。
特に問題ないでしょうか。少し不安です
*ドライブ変更?で2重送信になってるかもですすみません
回復ドライブが正常の表示になっているのは、マイクロソフトの素のWindowsをインストールしたときで、メーカー製の場合は必ずそうなっているわけではないと思います。
メーカー出荷時の状態に戻るよう回復ドライブはカスタマイズされていると思います。
返信ありがとうございます。
そうなんですね。ひとまず安心しておきます。というか換装作業がグダって疲れたのでもうこのへんでいいです…
ちなみに今のドライブをさらにクローンしても大丈夫でしょうか。同じように起動できれば問題なさそうですかね
(その前にPCの寿命が来そうですが)
バックアップ用としてさらにクローンしておいても良いのではないでしょうか。