マイクロソフト Office Outlook メールクライアントでPOP3メールを利用している場合です。メールデータが保存されているデータファイル(.pst)が、PCのドキュメントフォルダーのOutlookファイル内に存在したままの状況で、同じメールアカウント設定を既存PSTファイルを利用して作り直す場合のセットアップ方法のご紹介です。
この同じメールアドレス.pst ファイルが存在しているのに、メールアカウント設定を作り直さないといけない状況というのは結構ありまして、こんな場合に発生します。
- Windows 8 以降で、個人用ファイルを保持したまま初期状態に戻すを実行
- Outlookが起動しなくなったのでプロファイルを作り直した
- 新規PCやリカバリー後PCにドキュメントフォルダーを丸ごと移行した
Outlook 2016(最新版)の場合
現行最新版のOutlook 2016の新規アカウント作成画面の場合です。
詳細オプションを出して、 自分で自分のアカウントを手動で設定 にチェックを入れて手動設定でアカウント設定を進めると、 既存のデータファイルを使用 にチェックを入れて既存PSTファイルを指定してアカウントを作ることができます。
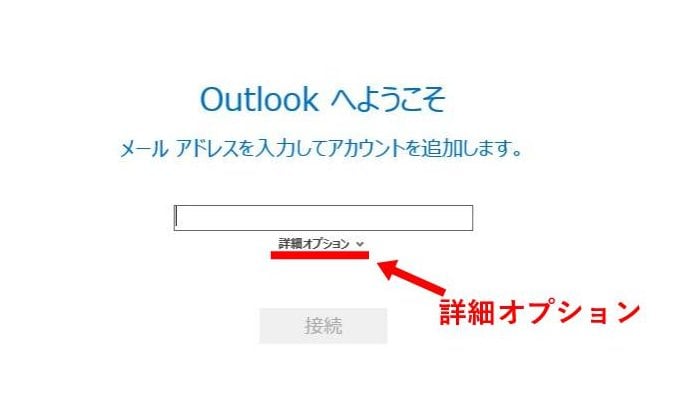
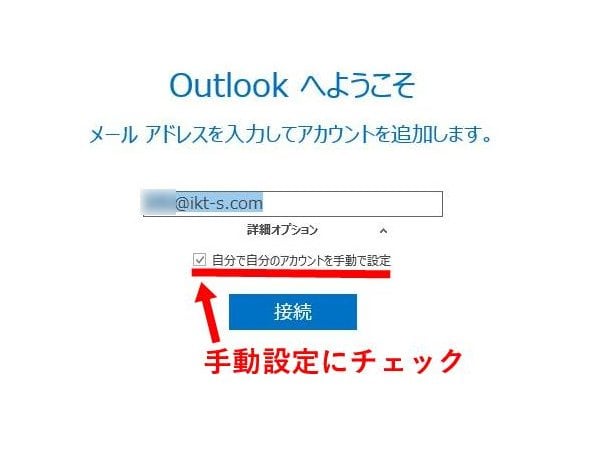
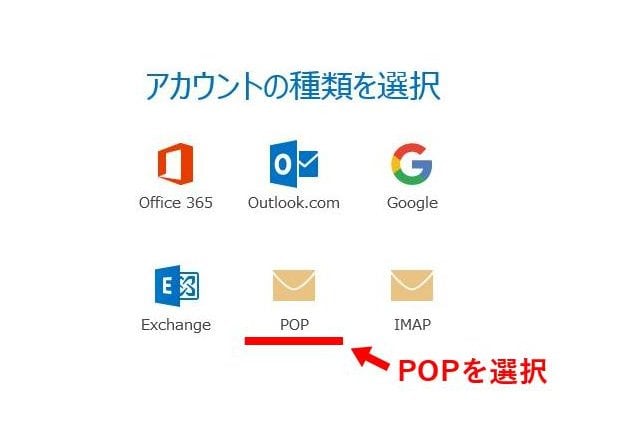
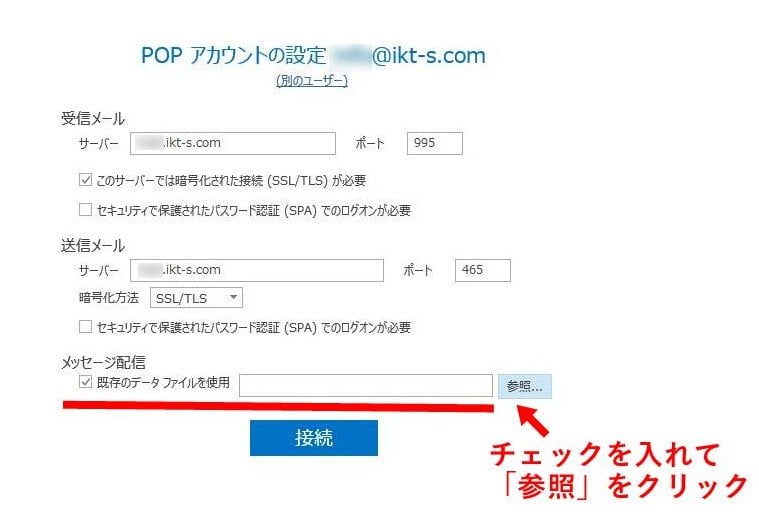
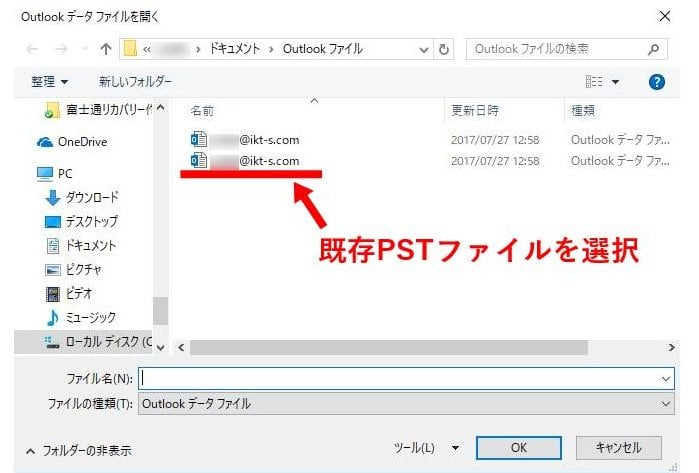
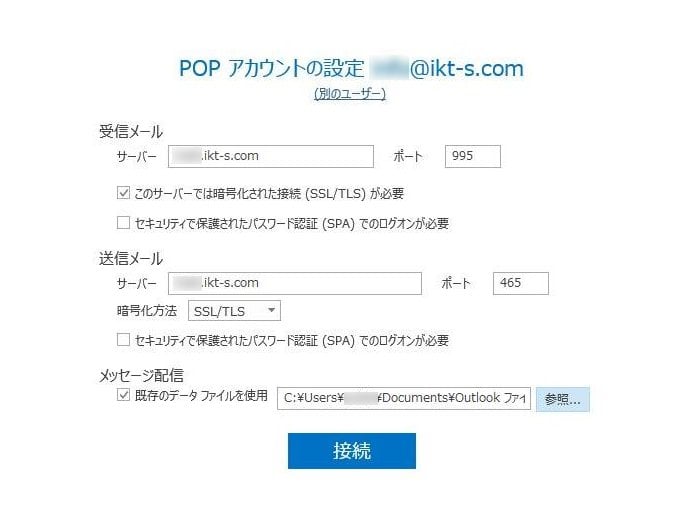
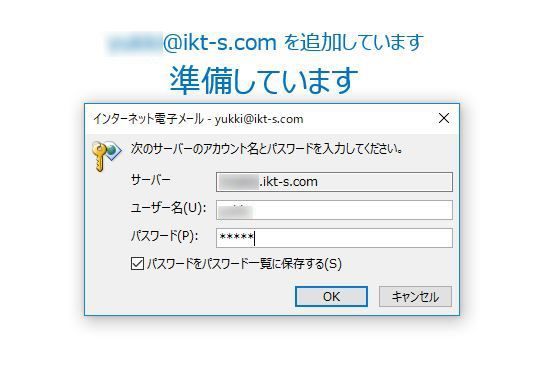
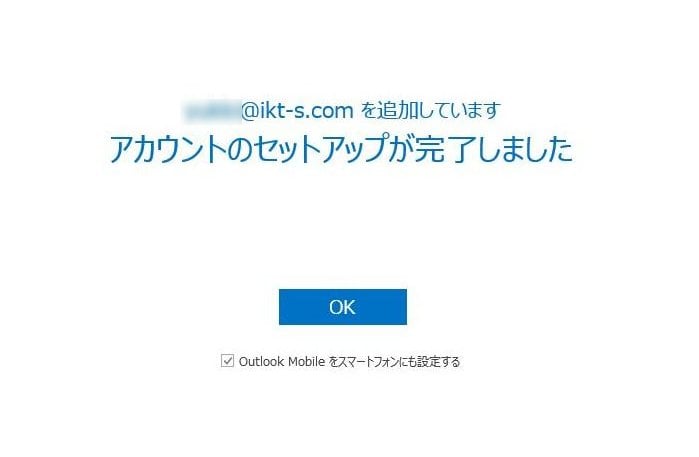
セットアップが完了したら、Outlookを立ちあげて既存のメール送受信データが入った状態で利用できたらOKです。メールの連絡先(アドレス帳)も移行できているはずです。
その他のOutlookバージョンでは
最新バージョンではないOutlook2016、2013、2010の場合でも、手動設定でアカウント作成画面を出すと、 既存のデータファイルを使用 のチェックボックスがあるので同様にセットアップをすることができます。
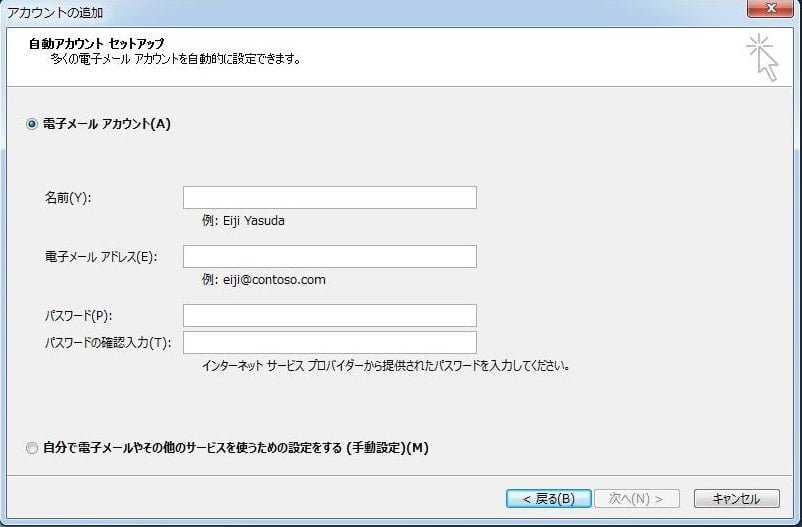
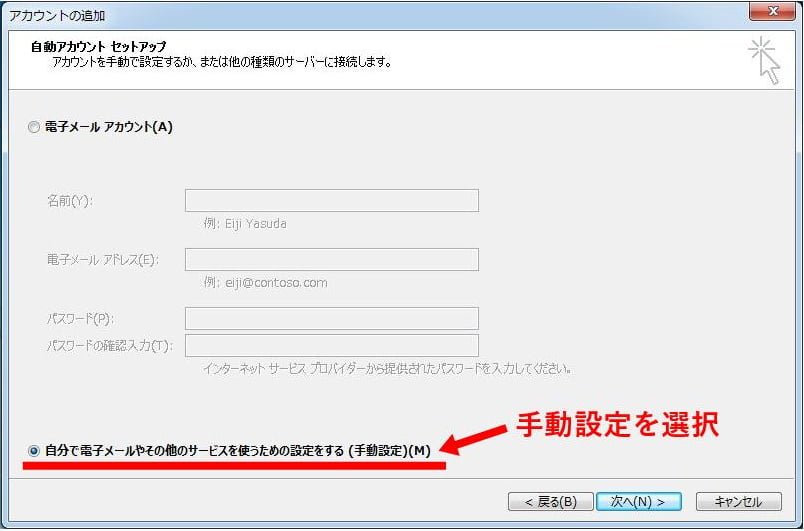
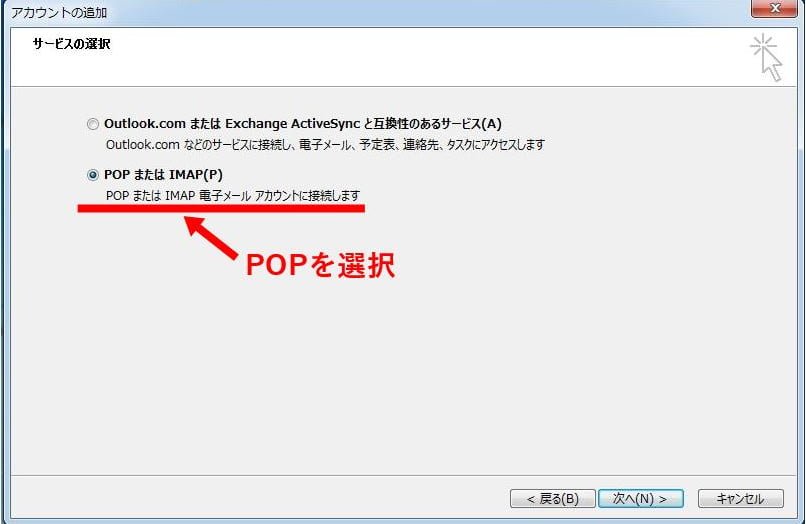
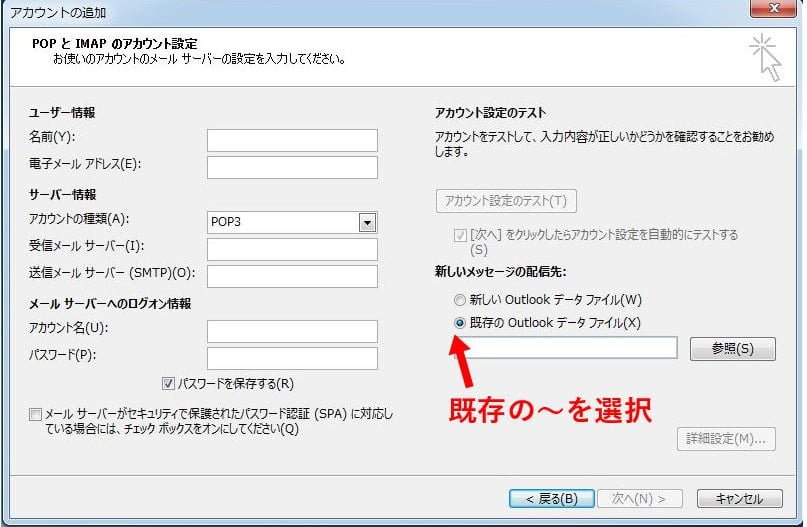
手順短縮できます
通常のアカウント自動設定で空のデータファイルを作ってから、既存のOutlookデータファイル(.pst)からデータインポートをしても同じ結果が得られますが、これだとドキュメントのOutlookファイルフォルダーにメールアドレス(1).pst、メールアドレス(2).pst というふうに見た目が複雑であまりよろしくない感じになります。
問題点は、既存のPSTファイルが壊れかけている場合いきなり動きがおかしい可能性が出てきますが、Outlook2016の場合はPSTファイルに矛盾があると自動で修復プログラム(scanpst.exe)が動き出すので大丈夫でしょうか。


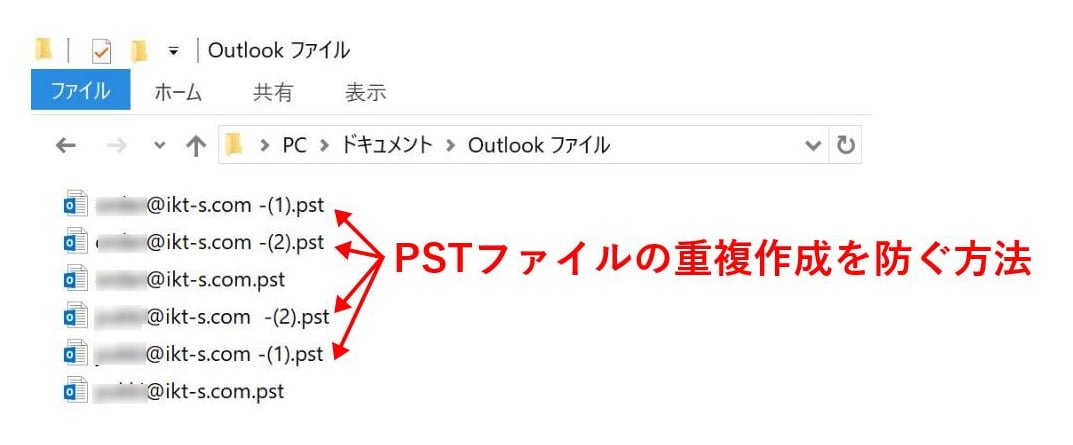
2016のパスワード入力する画面で1行目のメアドを消し忘れていますよ
M_Mさん、ご指摘ありがとうございます。
早速修正しました。
「既存のOutlookデータファイル」にチェックを入れて「参照」の後、どのようにしたらよいですか?
「参照」の後は、元のpstファイル(たいていはメールアドレス.pst)を指定します。
そのあとはメールアカウント設定を完了させれば、以前の状態で開きます。