筆ぐるめのデータバックアップと移行方法です。Windowsが立ち上がらない、筆ぐるめが起動しないパソコンから新しいPCに移行する場合にも使える方法です。当然、正常に動作しているパソコンからの移行にも使える汎用的な方法です。Vista以降の購入時バンドルされていた筆ぐるめを対象に書いています。XPでもフォルダの場所が変わるだけです。
バックアップ方法
バックアップ場所は2箇所、フォルダでいえば3フォルダをUSBメモリなどにコピーを取ります。
Cドライブ-ユーザーフォルダ-ドキュメント-筆ぐるめ フォルダを丸々コピーします。
C:\Users\[ユーザー名]\Documents\筆ぐるめ[ユーザー名]の部分はPCのユーザー名です。
Cドライブ-パブリックフォルダ-ドキュメント-筆ぐるめフォルダのなかのDataBeseフォルダとLayoutフォルダをコピーします。
C:\Users\Public\Documents\筆ぐるめ\DataBase C:\Users\Public\Documents\筆ぐるめ\Layout
新し目のバージョンでは「筆ぐるめ」フォルダが「みんなの筆ぐるめ」になっている場合もあります。
解説
筆ぐるめには「みんなの住所録」と「マイ住所録」と2箇所保存場所があります。あえて保存場所を指定しなければ「みんなの住所録」の方に住所録は存在します。それがパブリックフォルダの方に大事な住所録データが存在しているという見落としがちなポイントになります。ユーザーのドキュメントは言わずもがなバックアップを取るはずなのであえてコピーするまでもない場合が多いですが、その中身の重要度は低いのです。
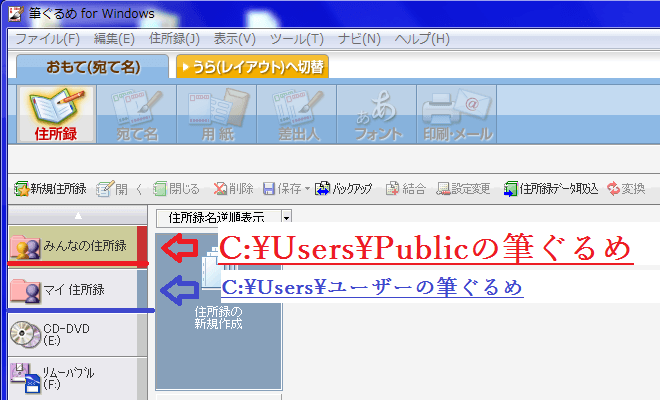
ほとんどのケースで重要なデータはPublicフォルダにあります。
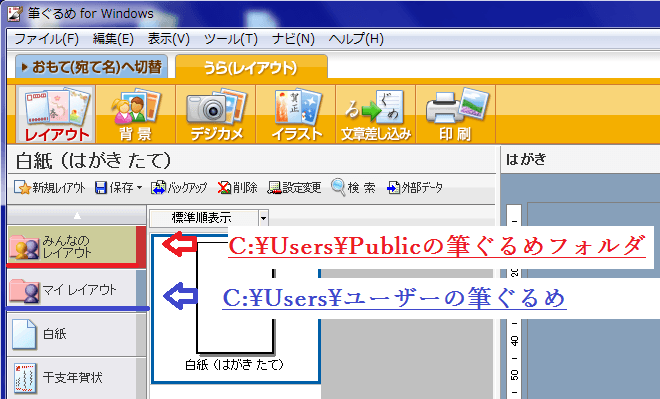
裏面のレイアウトデータも、Publicフォルダの方に大事なデータがあります。
移行方法
Layoutフォルダを新しいPCの同じ場所に移します。
DataBaseフォルダ内の住所録ファイルは、筆ぐるめのソフトを立ち上げて「旧住所録データのインポート」作業が必要になります。詳しいやり方は公式サイトの方を参照してください。
最後にひとこと
Windowsが立ち上がるなら、筆ぐるめを開いて「住所録のバックアップ」を行えば確実ですが、Windowsが起動しなくなったHDDからデータを取り出すときに、Publicフォルダのほうのデータを取り忘れがちです。リカバリー時などは取忘れるともうアウトなので注意です。
最新バージョンの筆ぐるめでは、ここでの方法と同じことを簡単にやってくれるバックアップツールが搭載されるようになっていますが、まだまだ旧バージョンの筆ぐるめの方からデータ救出するケースが多いので押さえておきたいポイントです。



Windows10を更新したら、ソフトが、全て消しとられてます。
取り戻すことが、出来ますか?
西田さま、状況によると思います。
・プログラムだけ消えたのか
・個人データは残っているのか
これ以上は、訪問サポートにご依頼頂くしか当方では対応できません。
助かりました!
殆ど死にかけているPC…筆ぐるめは立ち上がらないPCから、無事にデータを取り出し、新しいPCに入れることができました!
大変参考になる記事をありがとうございました!
記事が参考になってよかったです。