アンドロイド端末の定番トークアプリLINEでの内容です。バックアップしたトーク履歴を復元する際に、「トーク履歴のインポートに失敗しました」というエラーが出てインポートできない場合の対処方法です。カメラで撮った写真をたくさん添付して、長期間やりとりしていたトークで発生する可能性が高いようです。トーク履歴のデータは端末内にしか保存されていないので、戻せないとなると困ります。
端末買い替え時に、トーク履歴を移行する方法は過去記事をご覧ください。
バックアップ.zipを展開する
ネットで調べると、バックアップファイルのLINE_Android-backup-chat〇〇〇〇〇〇.zip 圧縮ファイルを展開して、画像ファイルを軽量化してインポートし直す方法があるようです。zipファイルですから、パソコンに持ってくれば右クリック→すべて展開で簡単に展開できます。
参考サイト:
ZIPファイルを展開した例
例えとして、LINE_Android-backup-chat20202020.zipファイルを右クリックすべて展開した場合のイメージ図です。
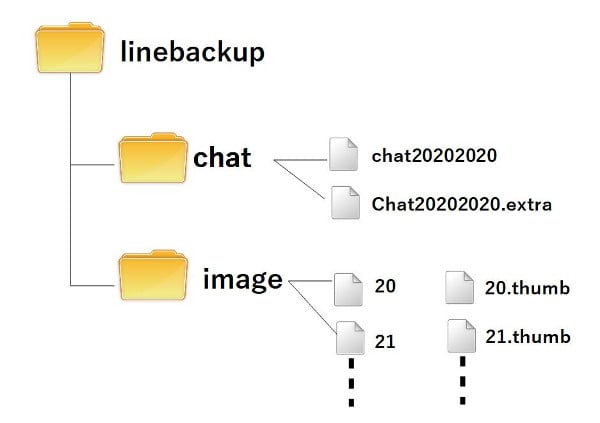
LINE_Android-backup-chat20202020.zipファイルを展開すると、linebackupフォルダーのなかにchatとimageというフォルダーがあります。imageフォルダーの中に写真や動画などのメディアファイルが格納されており、その他の文字情報などがchatフォルダー内のchat202020ファイルとchat202020.extraにあるようです。
chatフォルダー内のファイルは開いてもなんだかわかりませんが、imageフォルダー内の*.thumbファイルはサムネイル画像として直接開けます。拡張子のないファイルも.jpgの拡張子を付ければ画像ファイルとして開けます。
*.thumbファイルは、トーク画面の中で最初に出ている小さなサムネイル画像です。それをLINEアプリ内でクリックして拡大表示したときの画像が、同じ番号の拡張子の付いていないファイルです。ファイルサイズは、LINEアプリ内で拡大表示する用途に適切な容量まで小さくなっています。そこからさらにダウンロードボタンを押して保存できる元サイズの画像は、このバックアップ.zipの中には無いようです。
LINEの仕組みで、送信した元画像ファイルを2週間クラウド上に保存しているようなので、元サイズでダウンロードできるのが2週間です。同様に2週間以内にサムネイルをクリックして拡大表示しなかった画像が*.thumbファイルしか存在しないファイルです。トークを開いているだけで自動で読み込んでいる場合もあるので、拡張子のないファイルが作成されるのは、サムネイル表示だけ見て短時間ですぐに閉じたトークのようです。
インポートエラー回避方法
トーク履歴のインポートエラーが出る場合、考えられるのはデータ量が多すぎる、ファイルの破損などが可能性として挙げられますが、原因ははっきりとわかりません。
何通りか対処方法を挙げますが、簡単にインポートできる可能性が高い方法から順にご紹介します。そのぶん、画像を切り捨てる割合が高くなる順とも言えます。
基本手順
どの手順も、imageフォルダー内の画像をどうにかしてからインポートし直す手順です。全体的な手順は同じです。
- LINE_Android-backup-chat○○○○○○.zipファイルを右クリック→すべて展開
- imageフォルダの中身をどうにかする
- linebackupフォルダを右クリック→送る→圧縮(zip形式)フォルダー
- 作成されたlinebackup.zipファイルを元のLINE_Android-backup-chat○○○○○○.zipにリネーム
- Android端末のLINE_Backupフォルダーに移して、トーク履歴のインポート
(2017.9.25追記)コメント欄で教えて頂きましたが、7zipで一度展開してそのまま圧縮し直したらインポート成功するようになった例があるようです。上記2のimageフォルダをどうにかする以下の説明の前に、単純に圧縮し直す手順を試した方が効率的でしょう。
対処1:画像ファイル全削除
画像は不要で、テキストとスタンプだけ見れれば良いという場合です。一番インポートに成功しそうですが、トーク上のサムネイル画像は空欄に マーク表示になります。2週間以内の新しい画像だけは、クラウドから自動でダウンロードされます。下図のように、見れない画像がわかりやすくて潔い方法です。
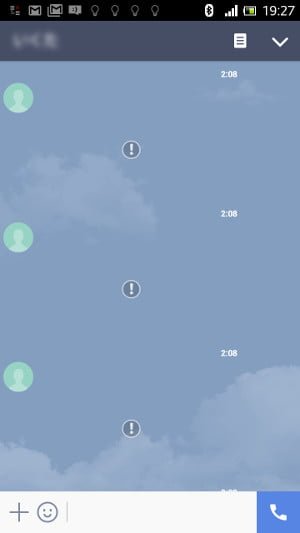
対処2:サムネイル表示のみ復元
imageフォルダの中をエクスプローラーで開いて、詳細表示に切り替えてファイルの種類でソート、.thumbファイルだけ残して拡張子の無いファイルだけを一括削除します。
トーク上のサムネイル画像だけは表示させたい場合の方法です。サムネールをクリックして拡大表示されるのは、直近2週間以内の画像のみになります。
一見きれいに戻ったように見えますが、拡大表示はできないので、人の端末を設定してあげる場合は、よく説明しておかないと後からクレームが来るかもしれません。
拡張子.jpgを付ける
ここからは、拡張子なしの画像ファイルに.拡張子.jpgを付けて作業します。コマンドプロンプトで、拡張子なしのファイルを集めたディレクトリ(フォルダー)に移動して、下記コマンドを実行します。拡張子.thumbファイルが同じディレクトリにあっても、エラーが出ますが拡張子.thumbファイルはそのまま、拡張子なしファイルにだけ.jpgが付きます。
ren * *.jpg
作業が終わったら、逆に拡張子.jpgを外して、拡張子なしファイルに戻します。
ren ?????.jpg ?????
?の数は、数字のファイル名の最大桁数にします。
必ず拡張子.jpgを外して、拡張子なしファイルに戻すことを忘れないでください。これを忘れると、何をやってもインポートに失敗します。
対処3:画像を間引く
画像表示を見ながら要/不要ファイルの選別をする方法です。不要ファイルの画像だけを削除して間引いていきます。同じ番号の拡張子.thumbファイルはそのまま残しておくのが良いでしょう。当然ですが、ファイルを削除すればするほどインポートの成功率は上がります。
windowsの既定のアプリ設定で、フォトビューアーの既定アプリがwindowsフォトビューアー(もしくはフォトアプリ)になっていれば、エクスプローラーの表示設定を特大アイコンか大アイコンにすると作業が捗ります。
対処4:画像サイズを縮小する
拡張子.jpgの画像を、画素数を小さくしたり、画素数はそのまま画像サイズを圧縮してデータサイズを小さくする方法です。ファイルを一括で圧縮してくれるフリーソフトなどを利用すると作業が早いでしょう。
フリーソフトはここでは紹介しませんが、画素数を小さくする、画素数そのままサイズ圧縮のどちらでもインポート可能なのを確認しています。ただし、どのサイズまで圧縮すればいいのかというところは、わかりません。
うまくいけば、一番元の状態に近い状態で復元できます。しかし、成功するまで圧縮率を変えながら何度か手順を繰り返すことになると思うので、かなりの根気が必要です。
注意点
一度トーク履歴のインポートが成功したあと、もう一度ファイルを作り直してインポートする際には、先にトーク履歴の削除を行ってからでないと空インポートになって上手くいかないようです。
空のトークにインポートするなら問題ないですが、いくつか直近に新しいやりとりが追加されているトークにインポートするときは、履歴の削除をすると、直近のやりとりが消える可能性があります。
また、作業中に間違えてトーク履歴のインポートのつもりが、バックアップの方を押してしまうとせっかく作ったzipファイルが上書きされてしまいます。最初のバックアップのバックアップは必ず取っておきましょう。同じ名前のzipファイルがあちこちに存在することになるので、最初のバックアップは慎重に保存しておいたほうが良いです。
失敗したトークのバックアップファイルを調べる方法
バックアップしたトークがたくさんある場合、その中で失敗したトークのバックアップ.zipファイル名を調べる方法は、空のトークのまま「トーク履歴のバックアップ」を実行します。そうすると、バックアップファイル名LINE_Android-backup-chat○○○○○○.zipでバックアップされました、という表示が出るので、それをメモして確認できます。
最終手段
トーク履歴のインポートに失敗する場合の対処方法は以上です。対処方法1のテキストとスタンプだけのインポートはほぼ成功すると思います。それでもどうしても画像を入れてのインポートが上手くいかない場合は、最終手段として拡張子.jpgを付けた画像ファイルだけ取り出して、LINEアプリ関係なしで画像閲覧できる状態にしてあげるという方法もあります。


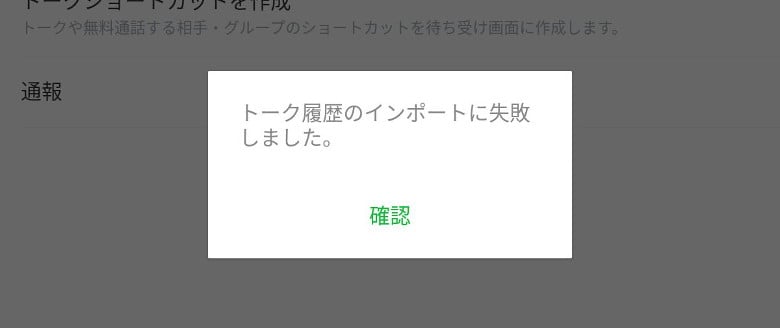
私は38メガくらいのバックアップでインポート失敗し、該当するzipファイルを7zipを使って展開し、再zip化したのをインポートして取り込めました。
あれこれ面倒な手順踏まなくてもできそうです。
参考まで。
匿名さん、情報ありがとうございます。
再zipで解決する可能性があるなら、最初に試す価値ありですね。
(追記)記事内容に参考情報として追加させていただきました。
匿名様並びに記事作成者様、有益な情報有難うございます。
展開→再zip化の方法でトーク履歴がインポートできました。
匿名希望さん、再zipで解決するのが一番理想ですね。