Windows7 SP1のサポート期限終了まで残り1年を切って、Windows7で利用しているPCをもういちど(再び)Windows10にアップグレードする方法をおさらいしておきます。
無償アップグレード期間だった3年前からWindows10もメジャーバージョンアップを積み重ね、現行バージョン1809(Windows 10 October 2018 Update)ではアップグレード手順も若干変わっています。
再びWindows10にアップグレードできます
マイクロソフト公式には、過去の無償アップグレードキャンペーン期間中にWindows10にアップグレードしたことがあるPCであれば、元のWindows7 SP1や8.1を入れなおして元に戻していても再度Windows10にすることが可能です。
マイクロソフトは公表することはないですが、実際には正規ライセンス認証されているWindows7 SP1が稼働しているPCであれば、現在でも無償アップグレードキャンペーン中と同じ方法でWindows10にアップグレードできています。すでに3年前のキャンペーンでアップグレードしたかどうか不明な場合も多いと思うので、当時の無償アップグレードキャンペーン対象機種であればアップグレードできるというのが実情です。
ライセンス認証的にアップグレードできるという意味です。PCスペックやドライバーが未対応など個別の問題はこの記事では考慮していません。
また、 Windows8ダウングレード権使用のWindows7 SP1の場合は、Windows7から直接ではなく、Windows8.1からWindows10にアップグレードができます。
アップグレード手順
まずは、アップグレードしたいWindows7を起動した状態で、ブラウザーからマイクロソフトの Windows10ディスク イメージ (ISO ファイル) のダウンロード サイトへ行きます。
Windows7 SP1でアクセスした場合は、「ツールを今すぐダウンロード」のボタンしか表示されていないはずなのでそこからMediaCreationTool1809.exeをダウンロードして実行します。
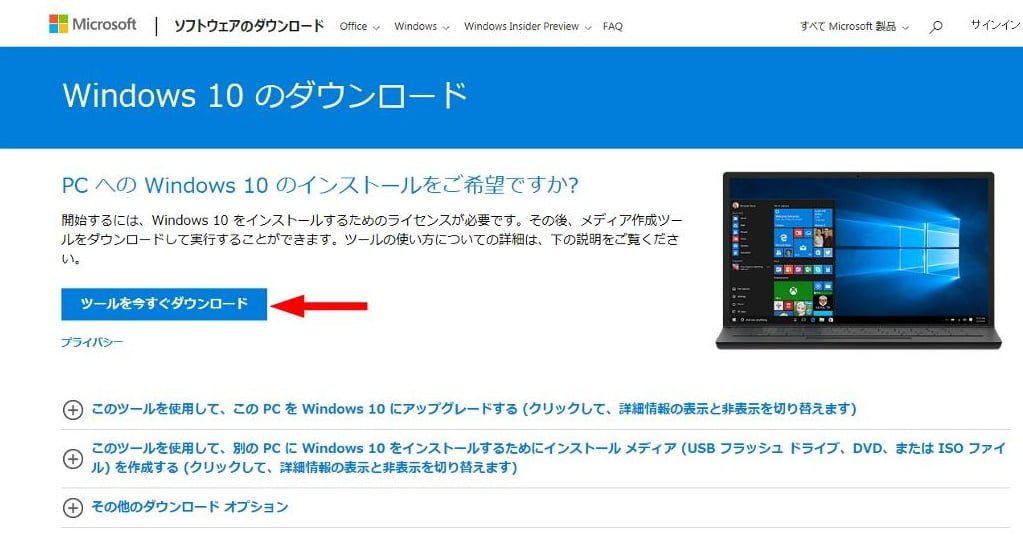
ダウンロードした MediaCreationTool1809.exe 実行します。
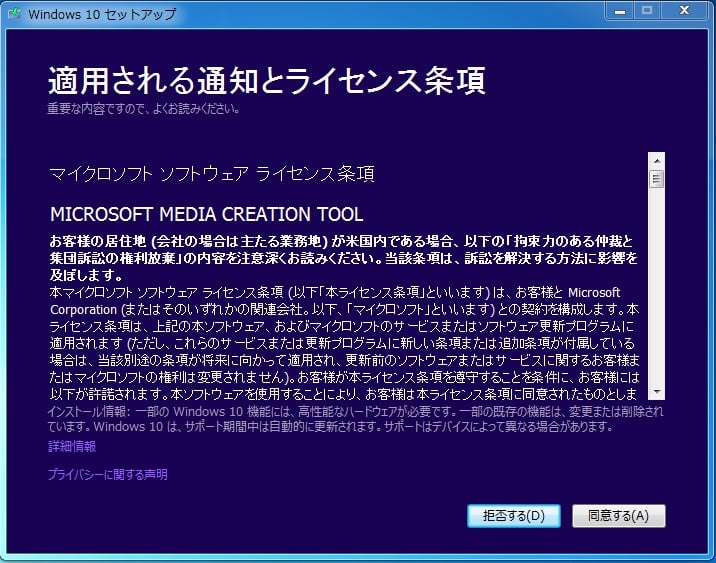
今回は、「このPCを今すぐアップグレードする」 を選びます。
複数台PCをアップグレードする場合や、ダウンロードデータを節約したい場合(やり直しの場合を考慮)は、下の選択肢「別のPCのインストールメディアを作成する」のほうを選びUSBメモリやDVDのインストールメディアを作成しておいた方が後々便利です。
(2019/8/13追記)バージョン1903では、アップグレード途中で再起動が必要になったときに「中断したところから続行する」画面が出ないことが多いようです。そうなると 「このPCを今すぐアップグレードする」 のほうを選んでいると、またダウンロードから始まるので時間ばかりかかる可能性があります。先にインストールメディアを作成しておいたほうが作業が捗ります。
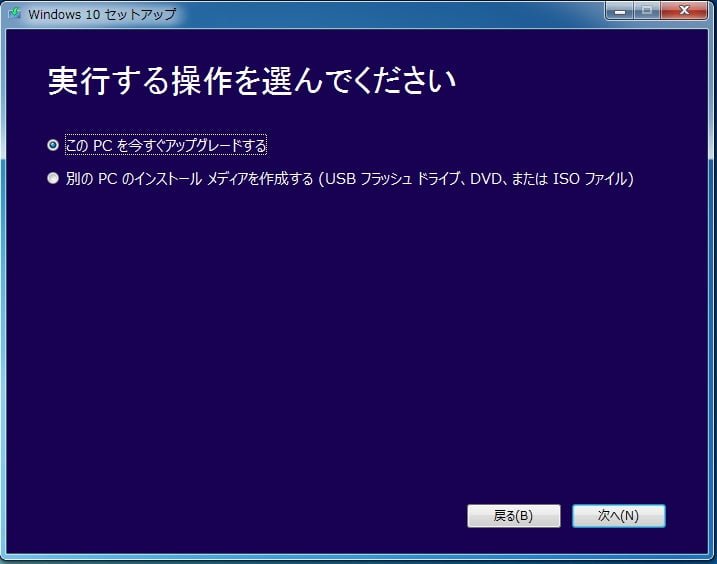
ここで数GBのインストールデータのダウンロードとメディアの作成が始まるので、ネット回線によりしばらく待ちます。準備ができたら、もう一度内容が更新されたライセンス条項に同意する画面が出てくるので「同意する」で次へ進みます。
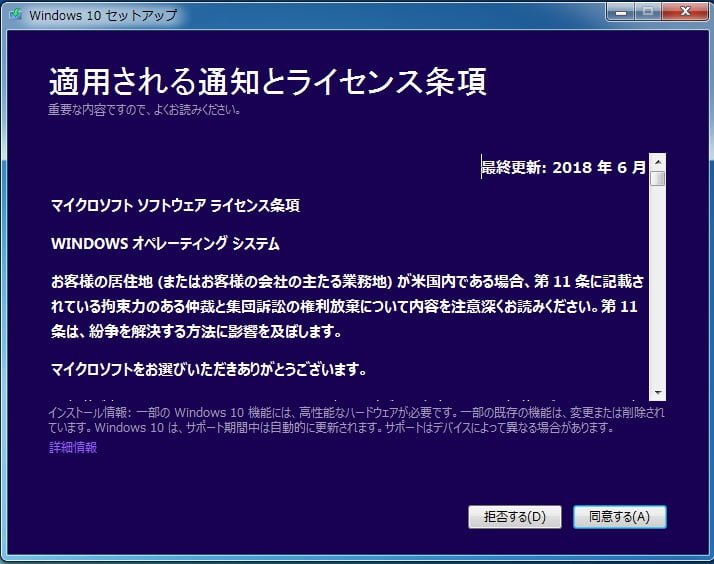
インストールに必要な作業の確認
次に「インストールに必要な作業を確認しています…」という画面がしばらく続いて、互換性のないアプリやドライバーのチェック作業が入ります。ここは、無償アップグレードキャンペーン当時にはなかったプロセスです。
互換性の有無や対処方法により、出てくる画面が違います。
互換性の問題が何かある場合
何かしら問題がある場合、次の作業が必要ですとだけ出る画面の場合は「引き継ぐものを変更」の文字をクリックします。
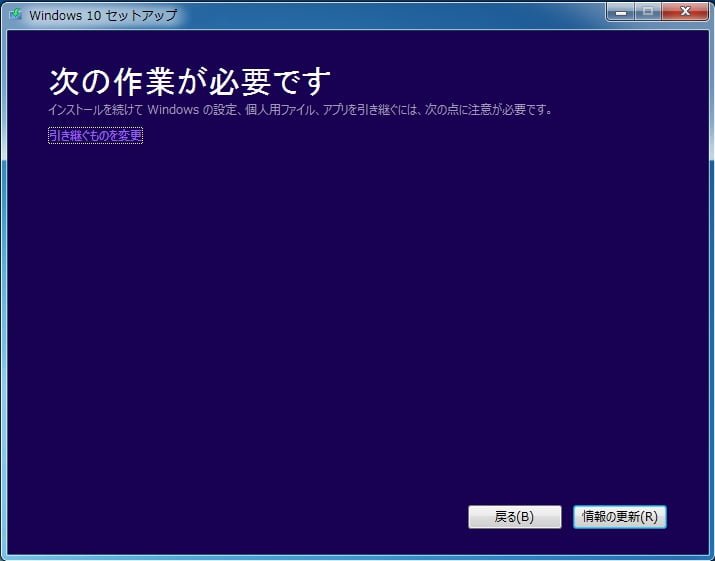
これは引き継ぐ項目を変更して「個人用ファイルのみ」や「何もしない」を選べば互換性の問題がないですよということだと思いますが、やはり「個人用ファイルとアプリを引き継ぐ」を選びたいところです。一度目であきらめるのは早すぎます。
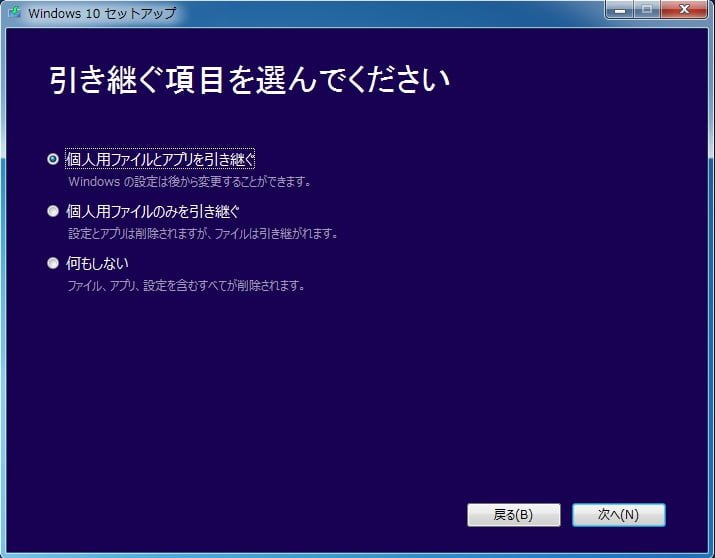
問題があるアプリを削除する必要がある場合
互換性の問題があるアプリケーションを削除するように指示が出る場合があります。画面上にアンインストールボタンが出ているものは直接削除ができます。手動でアンインストールするように出ているものはコントロールパネルのアプリ一覧から自分で削除します。
下の画像は、NECのVN770/Cでの画面ですが、DiXiMプレイヤーはアンインストールボタンで削除できますが、SmartVisionテレビは手動でアンインストールが必要でした。
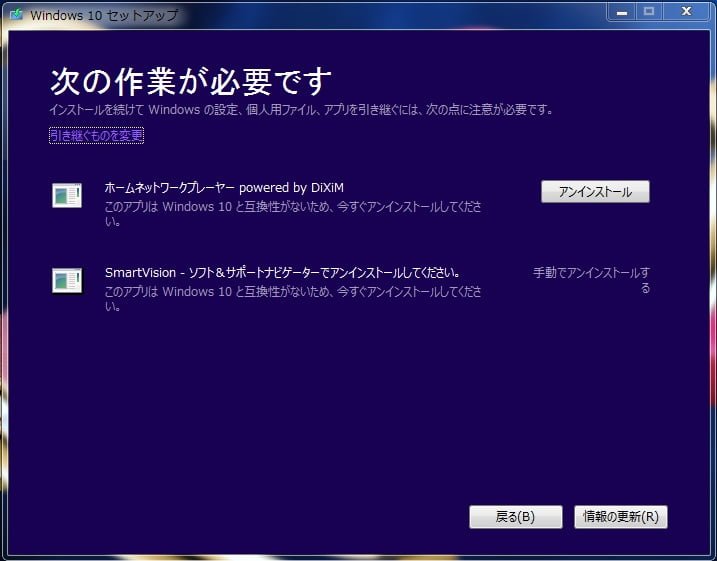
アプリのアンインストールを完了させるために、たいてい再起動をうながす画面が出ます。再起動したらまた初めからという心配は不要です。再起動後に中断したところから続行することが出来ます。
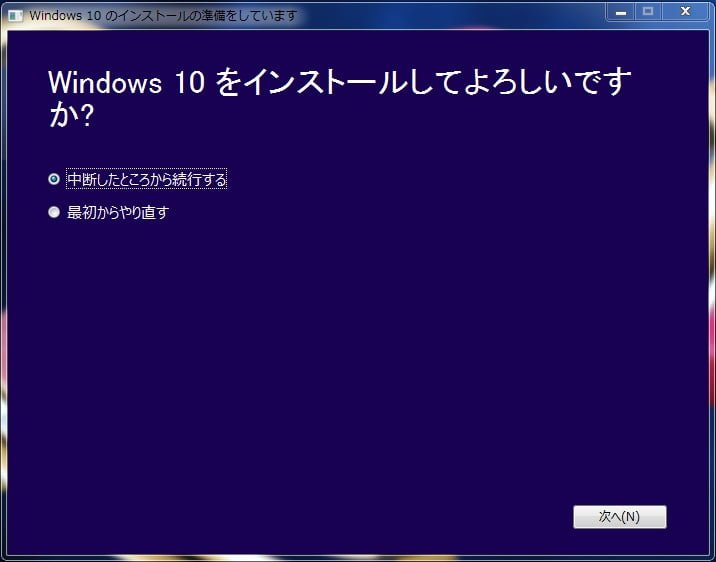
問題があるかもしれないと確認する場合
互換性の問題があるかもしれないデバイスがあるというのを確認するだけの画面が出る場合があります。
Windows10に未対応の古いグラフィックカードなどで出やすいです。製造元も新しいドライバーを出していなかったりするので、「確認」ボタンを押して進むしかないケースが多いです。古いドライバーのままで動作する可能性も十分ありますので、問題が発生した場合の原因として事前に覚悟しておけるだけでも助かります。
下の画像は、VMwareのテスト環境でVMware SVGA 3Dで問題が発生しますと出ていましたが、「確認」を押してアップグレードしても問題なくWindows10が動きました。(汎用ドライバーに置き換わりましたが。)
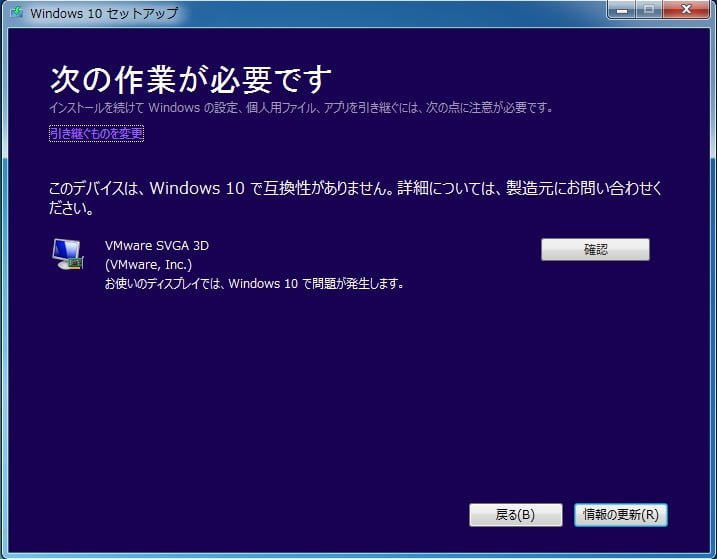
マイクロソフトのSecurity Essentialsは強制的に削除されますが、なぜか確認が必要の画面が出てきます。ここは「確認」をクリックしてから「情報の更新」をクリックします。
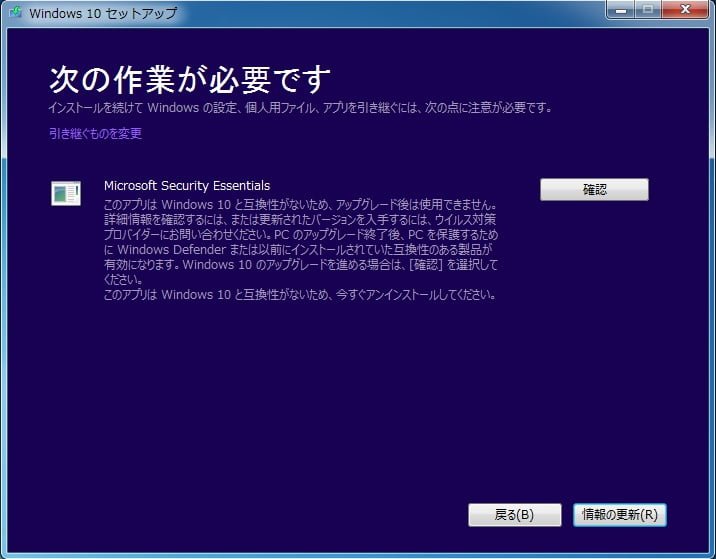
互換性の問題がなくなった場合
互換性の問題がなくなったら、ようやく個人用ファイルとアプリを引き継ぐアップグレードのインストールを開始できます。
最初から互換性の問題がない機種は、面倒なことなくこの画面が始めから出てきます。
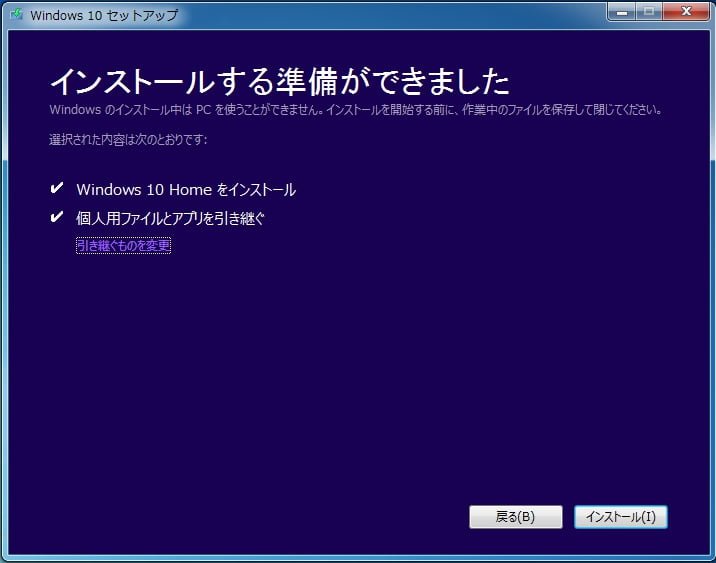
インストール中は待つだけ
アップグレードのインストールが始まったら、インストール完了まで待つだけです。
Windows7が搭載されていた平均的なPCで約90分くらい待ちます。SSDモデルだと30分くらいです。場合によっては数時間は覚悟しておく必要があるかもしれません。
次に操作が必要になるのは、Windows10にサインインする画面(パスワードを設定していた場合)⇒ プライバシーオプションの設定画面 ⇒ Windows10のデスクトップ画面が立ち上がってアップグレード完了となります。
Windows10にしたけれど、やはり元のバージョンに戻したくなった場合、回復メニューから元のOSに戻せる期間が現行バージョンでは10日間しかなくなっています。動作検証は早めにいろいろ試してみる必要があるでしょう。
Windows7からバージョン1809にアップグレードしてよく発生するトラブルで、既存ファイル(とくにOffice Word文書など)のフォント情報がおかしくなり、 ファイルが正常に開けなくなる現象が起こることがあります。解決方法はこちらの過去記事をご覧ください。


痛恨のミスでした。
互換性のないアプリを削除して再起動しても続きから始まるとの事でしたが一向に再開せず初めからになりました。
「あとで再起動」を選択するべきでした。
PCはNEC PC-VN570BS1YRです。
本日、こちらの手順を頼りにWindows7から10へアップグレードしました。
PCはdynabook Satellite B35/Rです。
10から7にダウングレードしたPCを使用していたのですが
「10に戻すには付属のリカバリーROM使用で工場出荷時に戻る…」というようなことを聞いていたのでずっと踏ん切りがつかず、何かほかの方法はないかと探していたところです。
特に互換性の問題もなく、スムーズに(時間はご記載どおりかかりましたが)できました。
大変助かりました。ありがとうございました!
記事が役に立ってよかったです。
サポート終了しているWindows7を使うくらいなら10にしたほうがいいですね。