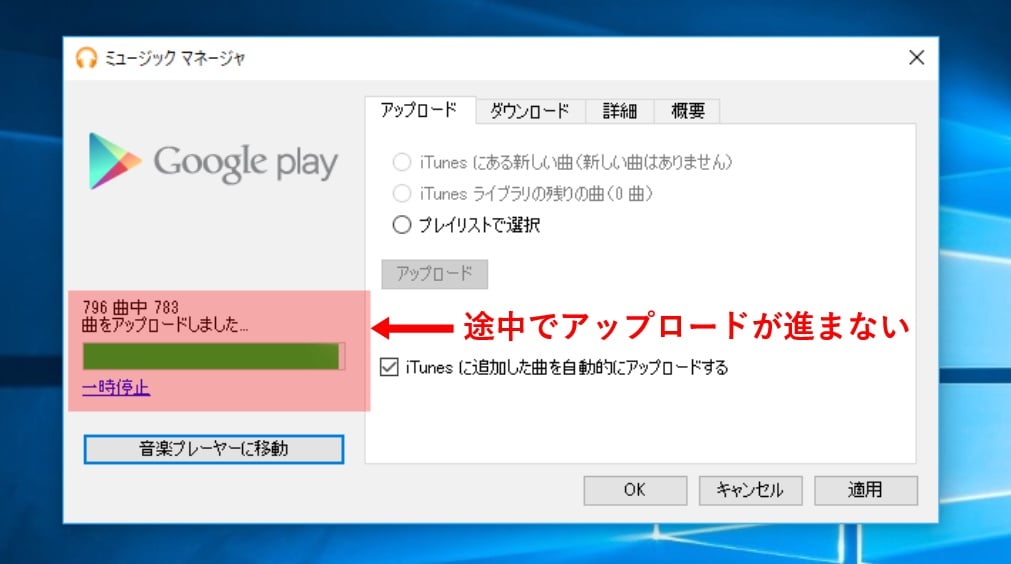(2020/11/7追記)Google Play Musicは2020年12月に完全にサービス終了となります。この記事は過去の内容そのまま載せています。すでにご利用の方はYoutube Musicへの移行をおすすめします。
Google Play Music でPCに保存されている音楽データが、全曲アップロードされずに途中で止まってしまう場合に、マイライブラリを初期化してから、もう一度MUSIC MANAGERでアップロードしなおしたら上手く完了しました。
前回記事で初回設定の方法を紹介しましたが、先にChrome版のアップローダーで何曲かマイライブラリに入っていたら、なぜかMUSIC MANAGERでのアップロードが最後まで行かないことが多いようです。
Chrome版でのアップロードをやめて、マイライブラリを初期化して、MUSIC MANAGERでアップロードしなおす手順のご紹介です。
Chrome機能拡張版をアンインストール
Chromeブラウザーでうまくアップロードが進まない場合は、機能拡張版のGoogle Play Musicがインストールされているので、これを使ってアップロードしないように削除します。
Chromeブラウザーを開き、右上の をクリック、その他のツール 機能拡張 を開きます。
インストールされている機能拡張が表示されるので、Google Play Music の右側にある ごみ箱アイコンをクリックして削除します。
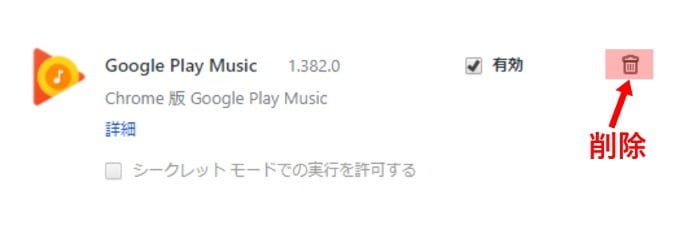
マイライブラリを初期化
次に、Google Play Musicのサイトを開き、左上の → 設定 のページに行きます。下の方にスクロールしたところに、マイライブラリを削除 のDELボタンがあるので押して、マイライブラリを空にします。
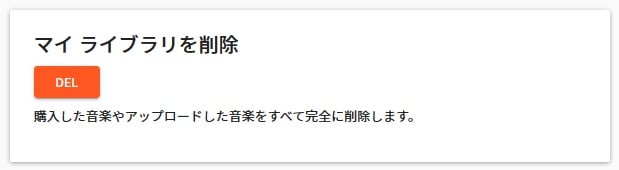
MUSIC MANAGERを再インインストール
デスクトップ版のMUSIC MANAGERアプリを再インストールします。現在のアップロードが進まない状態をリセットするためには、アプリを再インストールするしかなさそうです。
コントロールパネル のプログラムと機能 から、MUSIC MANAGERをアインインストールします。
ブラウザーで、Google Play Musicに登録済みのGoogleアカウントにログインした状態にしてから、下記のリンクを開いてMUSIC MANAGERの最新版をダウンロードしてインストールしなおします。
もう一度最初からアップロード
MUSIC MANAGERのインストールが完了したら、タスクバー右に ヘッドフォンアイコンが常駐して、すでにアップロードが再度一曲目からスタートしています。
あとは、曲のアップロードが最後まで完了するか様子を見ます。曲数が多い場合は時間がかかりますが、途中でPCがスリープになったり、電源を切って翌日また立ちあげても再開したらアップロードも再開するので、数日かかる場合もあるでしょう。
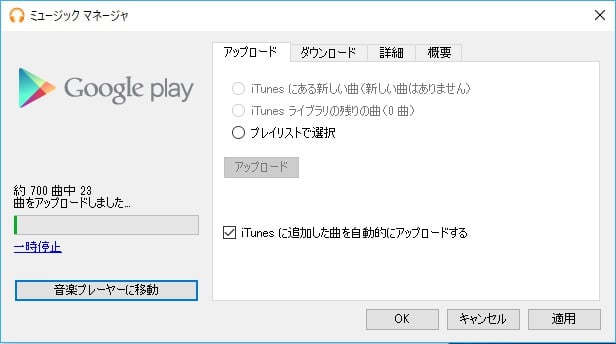
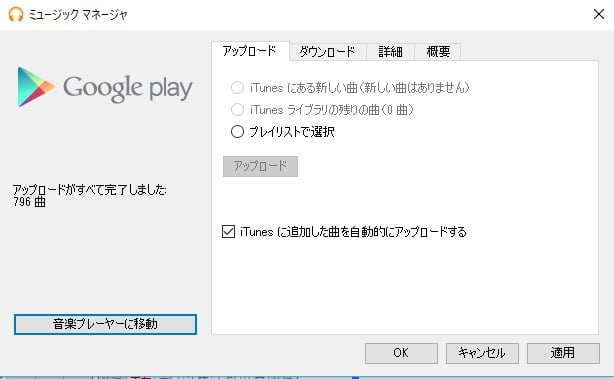
光回線で796曲のアップロードに1時間くらいかかりました。