メールソフトの設定をするのにOffice Outlook 2019(または2016)の初回セットアップで、2003~2013バージョンまでの見慣れた旧タイプのアカウントの追加設定画面を出す方法です。
パソコン買い換え時の初期セットアップで、一つ目に追加するPOPアカウントのメールアカウントの設定をするのに私が使っている方法のご紹介です。おそらく設定作業がはかどります。
デスクトップ版Microsoft Officeである必要があります。ストアアプリ版Microsoft Officeでは新タイプのアカウント設定画面しかありません。(追記:コメントでレジストリ変更でストアアプリ版でも恒久的に出す方法を教えていただきましたので最後に追記しています。)
コントロールパネルから設定
まだ一度もOutlookを立ち上げていない前提です。
はじめてOutlook 2019を立ち上げる時(プロファイルが存在しない状態)は必ず新タイプのアカウント設定ウィザードが立ち上がります。その新タイプでは設定したくないのでコントロールパネルから旧タイプを呼び出します。
タスクバーの検索欄にカタカナで「コントロ…」または半角英数で「cont…」あたりまで入れると、コントロールパネルのアイコンが出てくるので開きます。
コントロールパネル ⇒ ユーザーアカウント ⇒ Mail(Microsoft Outlook 2019)(32ビット)を開きます。
バージョンによって2019(64ビット)だったり、2016(32ビット)だったりします。この項目自体が出ていない場合、 まだMicrosoft Officeがインストールされていないか、ストアアプリ版のMicrosoft Officeということになります。(後述)
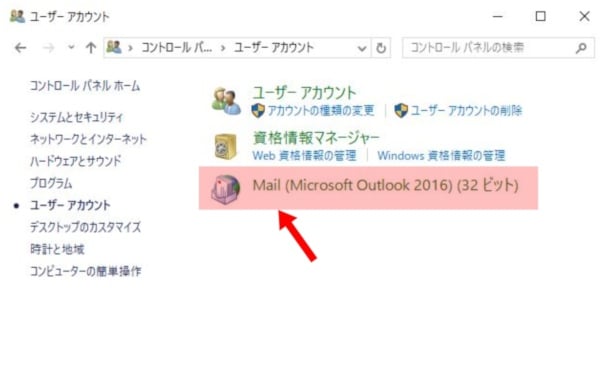
プロファイル設定画面が出てきます。まだプロファイルがひとつも存在していないので「追加」ボタンを押します。
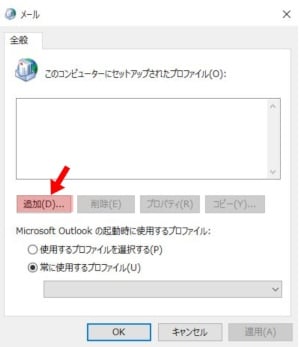
プロファイル名は「Outlook」にします。すでにOutlookというプロファイルが存在している場合は、「Outlook2」などにして、常に使用するプロファイルに設定します。(ひとつ前の画面で設定できます。)
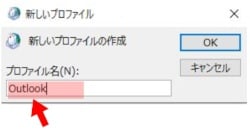
これで、旧「アカウントの追加」画面が出ます。今回は、「自分で電子メールやその他のサービスを使うための設定をする(手動設定) 」のほうを選んで「次へ」
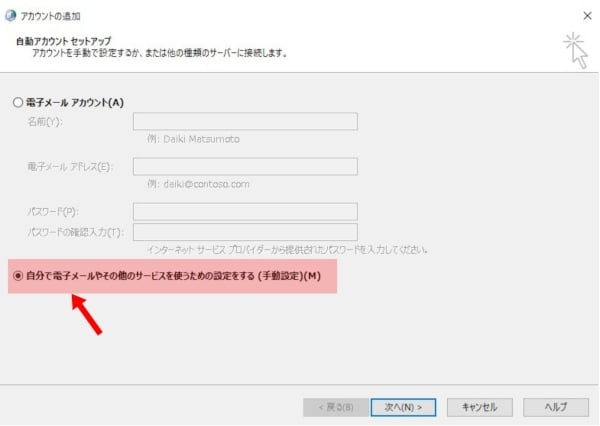
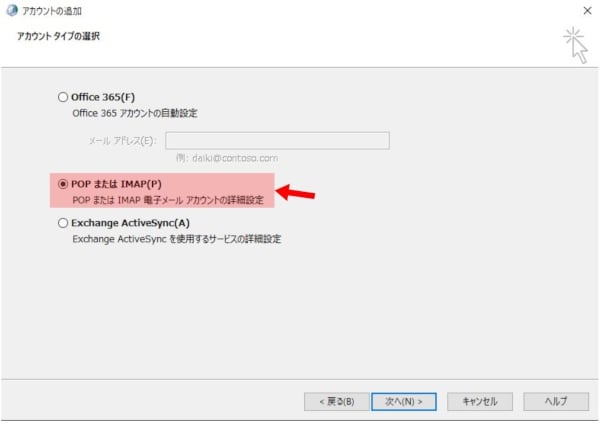
目的の旧タイプのアカウントの追加(手動設定)の画面が出せました。
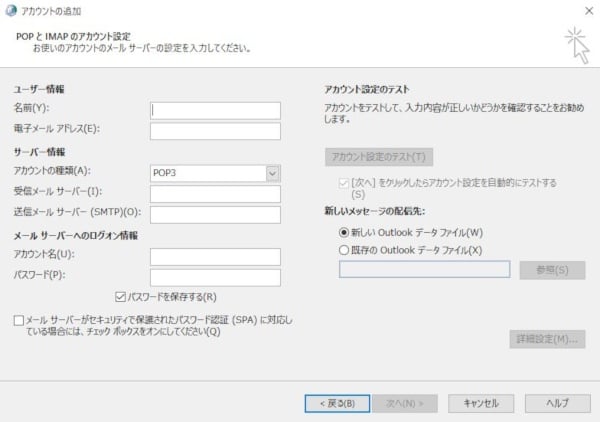
コントロールパネルに項目が無い場合
コントロールパネルのユーザーアカウントを開いても「Mail(Micorosoft Outlook 2019)」の項目がない場合は、プリインストールされているMicrosoft Officeがストアアプリ版ということになります。(まだMicrosoft Officeをインストールしていない可能性もあります。)
ストアアプリ版のまま使用しても問題ないですが、おすすめはデスクトップ版Microsoft Officeで再インストールしておいたほうが、その後のサポートを考えると安心して使っていただけます。
デスクトップ版で入れなおす手順は、こちらの過去記事で紹介しています。
2つ目以降のアカウント追加では
Outlookを開いて使えるようになって以降は、Outlookのメニューから旧タイプのアカウント追加画面を出すことができます。
Outlookの左上の「ファイル」メニューを出します。
「アカウント設定」をクリックします。
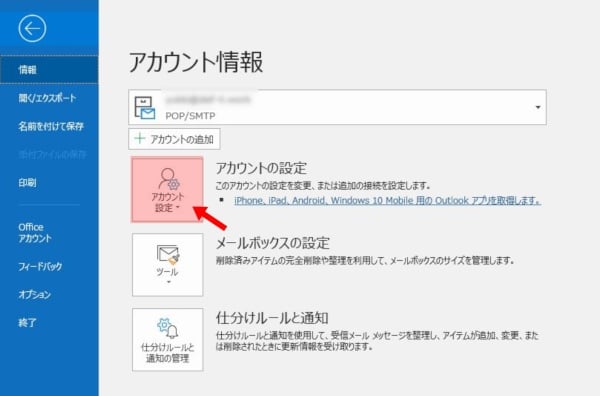
ドロップダウンメニューで出てくる「プロファイルの管理」を選択します。(ここで一番上の「アカウント設定」を選ぶと新タイプのアカウントの追加ウィザードが始まります。)
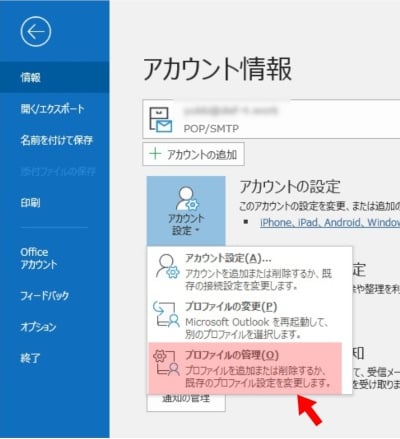
「電子メールアカウント」ボタンを選択します。
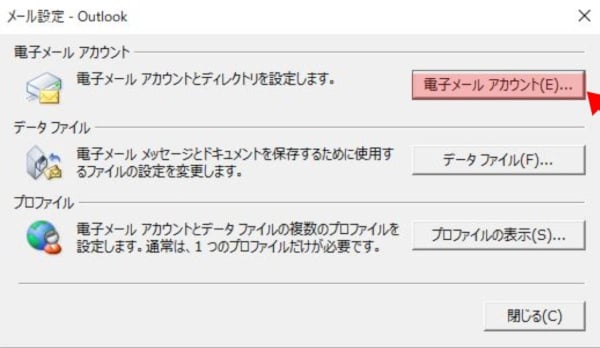
「新規」ボタンを押すと、旧タイプのアカウントの追加画面がでます。
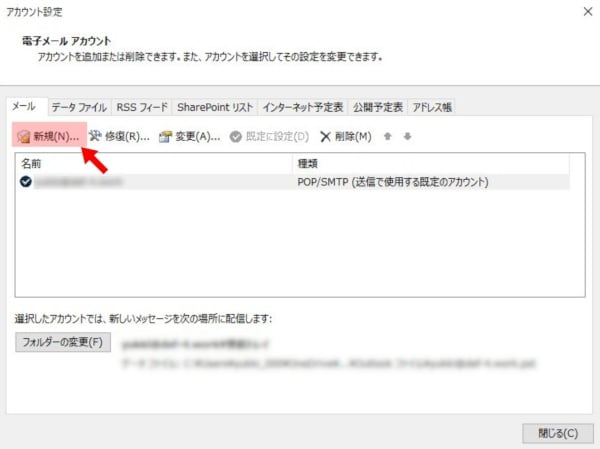
旧タイプのほうがストレスなし
以上で、Microsoft Outlookの新規セットアップ時に旧タイプのアカウントの追加画面を出す方法でした。
新タイプでも大手ISPやGmail、Yahooメールなどは一発で設定してくれるのでいいのですが、アカウント名がメールアドレスと違ったり、送受信サーバー名が特殊な場合は旧タイプのほうがストレスなく設定できます。送信者名だけあとから書き換える手間も省けます。
Outlook2016のいつかのアップデート以降から始まった新タイプのアカウント追加画面での設定方法はこちらの過去記事で紹介しています。
レジストリー変更で旧タイプを出す方法あり
(2019/10/01追記)コメントで教えて頂きました。
旧タイプのアカウント追加画面をレジストリー変更で設定できる方法がマイクロソフトSwayで紹介されています。ストアアプリ版Outlookでも使えます。
ひとことで言うと、下記DWORD値をレジストリーに追加するだけです。
HKEY_CURRENT_USER\SOFTWARE\Microsoft\Office\16.0\Outlook\setup
値の名前: DisableOffice365SimplifiedAccountCreation
値の種類: REG_DWORD
値のデータ: 1私の場合は人のPCを設定するばかりなので、レジストリー変更で恒久的に新アカウント追加画面を出せなくなるのは都合が悪いです。
新アカウント設定画面も、パスワードを堂々と覗き見できたりする利点があったりして残しておきたいので、やはりコントロールパネルから出すこの記事の方法を使うと思います。


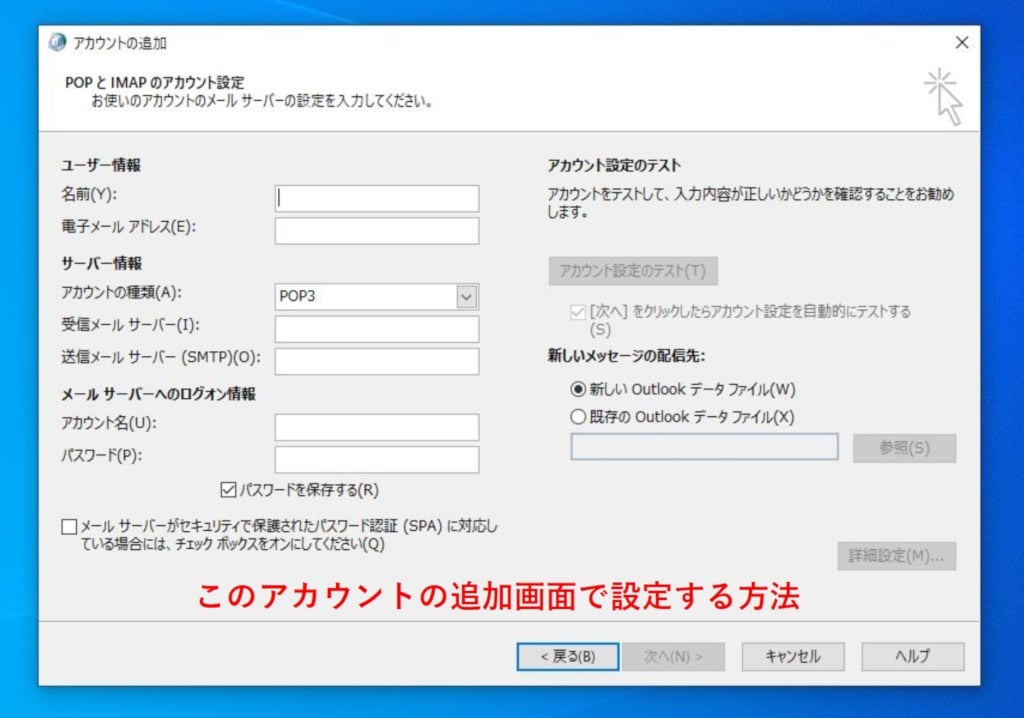
旧タイプ?のアカウント設定を出す方法を、
マイクロソフトサポートの人にききました。
aka.ms/aset
2019でも使えるかどうか聞きそびれましたが・・・
Kuronekoさん、情報ありがとうございます。
レジストリを変更する方法があるのですね。
当方は人のPCを設定するため、できるだけデフォルト設定のまま行えるこの記事の方法となります。
参考として記事に追記させていただきました。
ありがとうございました。