EaseUSのバックアップ&復元ソフト Todo Backup のWinPEブータブルディスクを作成する方法です。EaseUSのソフトは、windowsにインストールした自身のシステムドライブも含めて丸ごとバックアップやクローンディスク作成ができるのが最大の特徴ですが、ブータブルディスクから起動させたほうが、確実にシステムドライブのクローンを作成したと担保させたい時に使えます。
個人向け有料版Todo Backup Home、個人向け無料版Todo Backup Freeのどちらでも作成可能です。ダウンロードは下記EaseUS公式ページからできます。この記事を書いた時点のバージョンは9.1でした。
個人・ホームオフィス向け無料版
個人・ホームオフィス向け有償版
ブータブルディスク作成手順
インストールしたTodo Backupを立ち上げて、トップ画面の ツール→「ブータブルディスクの作成」から、DVDかUSBメモリーを作成する、もしくはISOファイルで書き出して後でライティングソフトを使って焼くか選んで作成できます。
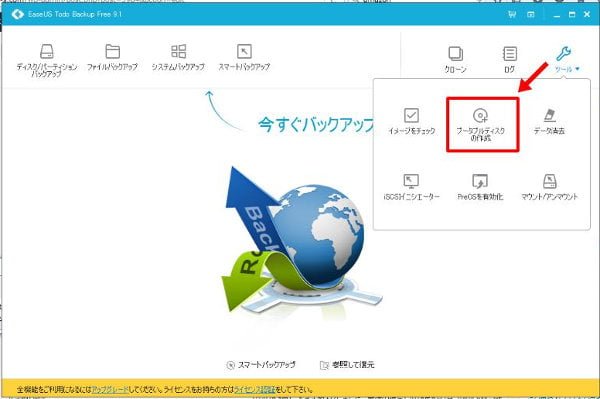
WinPEを対応モードで作成
WinPEディスクを選んだら、 対応モードにチェックは入れたまま作成します。そうすることにより、作成したPC以外でも起動可能な汎用性のあるブータブルディスクを作成することができます。
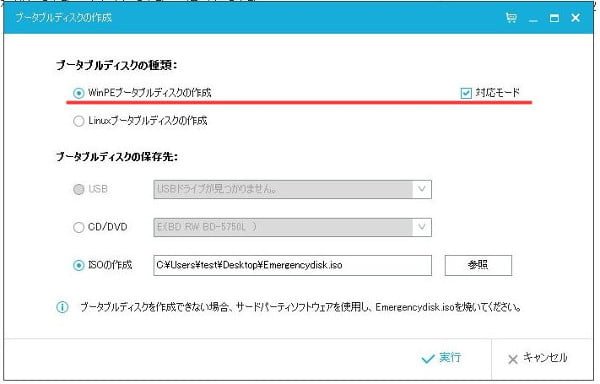
WindowsならWinPEで
Linuxブータブルディスクも作成可能ですが、こちらはWindows PCでは一部の機能しか使えないようです。さらに、最近のUEFIセキュアブートのPCでは起動できない可能性が高いです。windows PCでは、インストール版と同じ機能が利用できて、UEFIセキュアブート対応のWinPEブータブルディスクがオススメです。
セキュアブート環境だと、起動するまでかなり待つことになりますが起動できました。初めての場合は、起動できないのではと勘違いするくらい時間がかかると思っておく必要があります。(DVDの場合、USBメモリーは早いです。)
(2016/07/11追記) セキュアブート対応WinPEディスクを作成するためには、windows8以降のセキュアブートOSにインストールしたTo Do Backupで作成する必要がありました。windows7以前で作成したブータブルディスクは、セキュアブート環境で起動できませんでした。
メニューが英語になります
作成したWinPEブータブルディスクから起動させますと、メニューが英語である以外はインストール版Todo Backupと同じ機能を使用することができます。
(2019/10/05追記)バージョン11.5から、ブータブルディスクが日本語対応になりました。
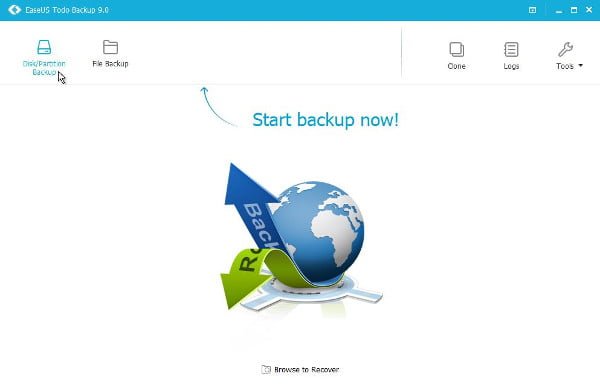
こんなときに便利です
- システム起動ディスクのパーティションバックアップやクローンディスク作成のときに、100%確実に作業ができる安心感を得ることができます。(Todo Backupは、インストールしたまま起動中システムディスクのバックアップ操作ができます。心配性の方向けの話です。)
- HDDやSSDの換装作業をするときに、先に換装作業を済ませてからクローン作成やパーティション復元ができる。
実際にあったケースとして、クローンディスクを作成するときにWinPEディスクから起動させたら、どうしてもSATAをUSBに変換して外付けにしたターゲットディスクが認識しないことがあったのです。SATA-USB変換コネクタとHDDの相性が悪かったようで、ターゲットディスクを先に換装して内蔵させ、ソースディスクをUSB外付けにしたら、無事クローン作成に成功したことがありました。相性問題あるあるですね。
(2017.10.28追記) 購入直後のSSDを先に換装させてから、Todo Backupのブータブルディスクでディスクフォーマットをかける方法の記事をアップしました。


